

Hyper-V Server 2008 R2のインストールと仮想OSの初期設定方法
Hyper-V Server 2008 R2のインストールと仮想OSの初期設定方法です。
Hyper-V Server 2008 R2とは、仮想マシンをホストする用途のみのOSです。
VMWareでいうところのESXiと似ています。
Microsoft Windows Server 2008 R2 Hyper-V 2.0については
以下のホワイトペーパーが導入にあたって分かりやすく解説されています。
サーバー仮想化における システム構成ガイド ホワイト ペーパー - 第 2 版
手順の概要
・Hyper-V Server 2008 R2のインストール
・別のPCへHyper-Vマネージャーのインストール
・仮想OSの作成
※Hyper-V Server 2008 R2及びHyper-Vマネージャーをインストール
したPC共にドメイン環境にて運用することを想定しています。
手順の詳細
準備
Hyper-V Server 2008 R2のISOファイルをダウンロードし、DVDへ書き込みます。
Microsoft Hyper-V Server 2008 R2 ダウンロード
ISOファイルの書き込みはimg burn が便利です。
Windows 7 x64でも使用可能です。
Windows 7 の標準機能でもISOの書き込みができるようですね。
Hyper-V Server 2008 R2をインストールする機器のBIOS上で、intel VT及び
AMD-Vと、DEPをそれぞれ有効にします。
Hyper-V Server 2008 R2のインストール
DVDからbootさせ、ガイドに沿ってインストールしていきます。
今回はOSの容量は20GBとしました。15GB程度でも問題無いようです。
インストール完了後にログインするとコンソール画面が表示されます。
ネットワーク設定・ドメインへの参加を行います。
リモートデスクトップの有効設定も行います。しかしながら稀に他の端末から
リモートデスクトップを試行しても繋がらない時が有ります。
その際は再度コンソールログインし(Hyper-V Server 2008 R2をインストール
した機器と対面でログインし)リモートデスクトップ設定を1度「無効」にして
「有効」にすると、他の端末から問題なく繋がります。
(リモートからの)再起動でも改善するかもしれません。
runas /savecred /user:ユーザー名"shutdown -f -r -m \\IPアドレス"
まぁどちらも実際の運用中では調整が必要なだけに困りますな。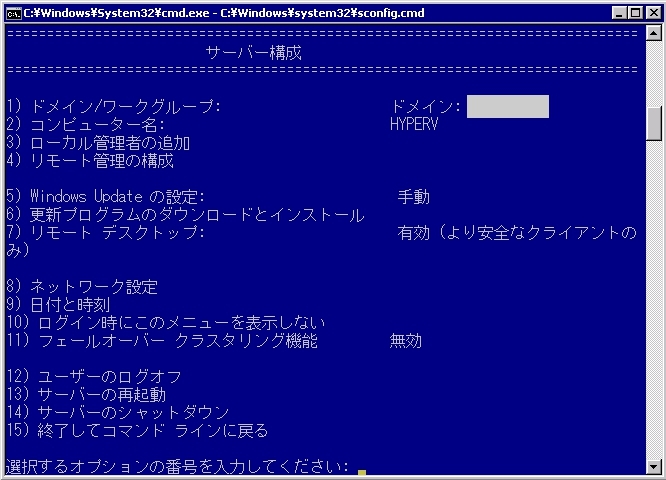
別のPCへHyper-Vマネージャーのインストール
Windows Server 2008 R2へ「Hyper-Vマネージャー」をインストールするには
機能の追加ウィザードから、「リモートサーバー管理ツール」 - 「役割管理ツール」
- 「Hyper-Vツール」にチェックを入れ、「次へ」をクリックしインストールを行います。
Windows 7x64及びx86にHyper-Vマネージャをインストールするには
リモートサーバー管理ツールを以下からダウンロードし
Windows 7 用のリモート サーバー管理ツール ダウンロードページ
インストールし「コントロールパネル」 - 「プログラムと機能」から「Windowsの機能の
有効化または無効化」をクリックします。
「リモートサーバー管理ツール」フォルダを展開し、1階層下の「役割管理ツール」
も展開し、その中に有る「Hyper-Vツール」にチェックボックスを入れ「OK」を
クリックします。
インストール終了後、「管理ツール」 -「Hyper-Vマネージャー」から開きます。
Windows Vista SP2x64及びx86にHyper-Vマネージャをインストールするには
以下からツールをダウンロードしインストールします。
Vista SP2 管理ツール for Hyper-V 用更新プログラム (KB970203)
Vista SP2 管理ツール for Hyper-V for x64-based Systems 用更新プログラム (KB970203)
SP1などで有れば以下のものが使えるかもしれません。
Windows Vista 用の更新プログラム (KB952627)
Windows Vista for x64-based Systems 用の Hyper-V リモート管理更新プログラム(KB952627)
Hyper-Vマネージャーの起動
Hyper-Vマネージャーを起動し「サーバーに接続」をクリックし、コンピュータ名を入力します。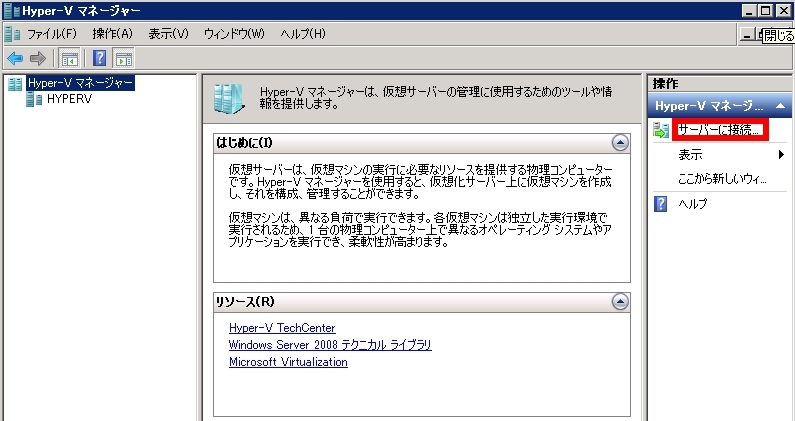
※以上の設定にて問題なく接続ができることを確認しましたが、もし以下のエラーが
表示されて接続できない場合は再度Hyper-V Server 2008 R2のコンソール画面
へ戻り、以下の「リモート管理の構成」などの設定を行っていきます。
(ワークグループ環境での設定はリンク先サイトが紹介するHVRemote.wsf という
ツールが便利そうです。
http://www.iex3.info/archives/837 )
エラー1
「サーバー"" に接続中にエラーが発生しました。仮想マシン管理サービスが実行
されており、サーバーに接続する権限が与えられているかどうかを確認してください。」
との表示で接続エラーになる。
原因
リモート管理を許可していないか、アカウントの問題かだと思われます。
対処方法
まず、先程のsconfig(青い画面のもの)のメニューから「リモート管理の構成」を選択し、
1 MMCリモート管理を許可する
2 サーバーマネージャーのリモート管理を許可する
を許可/有効にします。これで、リモート管理が有効になりました。
3 Windows PowerShellを有効にする も構成しておきます。
アカウントの問題についてはドメイン環境であれば特に失敗することは無い
かと思います。
万一ドメインコントローラが停止している場合などは、Hyper-Vマネージャー
を使用してのドメインアカウントでのログインは不可能です。
エラー2
エラー1の文章の後に「RPC呼び出しに失敗したため、コンピューター ' ' は
要求された操作の実行に失敗しました。」との表示で接続エラーになる。
原因
ファイアウォールでブロックされている可能性が高いと思われます。
※万一ドメインコントローラが停止している場合も表出します。
対処方法
対処時に日本語での入力が必要になるので、クリップボード共有のオプション設定を
行ったリモートデスクトップ接続でHyper-V Server 2008 R2へログインするのが
楽です。コマンドプロンプトの日本語文字列のコピーでも可能では有りますが。
Hyper-V Server 2008 R2へログイン後、cmd.exe(黒い画面)から
netsh advfirewall firewall set rule group="リモート ボリューム管理" new enable=yes
を入力し、「リモート ボリューム管理」をブロックされないようにします。
次に
netsh advfirewall firewall set rule group="Windows ファイアウォール リモート管理" new enable=yes
を入力し、「ファイアウォール リモート管理」もブロックされないようにします。
以下のコマンドで受信側の規則を確認してみます。
netsh advfirewall firewall show rule name=all dir=in
リダイレクトしても良いかもしれません。
netsh advfirewall firewall show rule name=all dir=in > a.txt
どちらの規則も「有効: はい」となっていることを確認します。
netsh advfirewall firewall show rule name="規則名"
で、該当する規則名の構成を表示させることも可能です。
送信側の規則を表示させるオプションは dir=out です。
エラー3
「このタスクを実行するアクセス許可がない可能性があります」と表示される。
IPアドレスでアクセスするとこの表示が出るようです。
その際はホスト名でアクセスして下さい。
※IPアドレスで接続した場合 (Windows Server 2008(R2では無い)
Hyper-Vマネージャのキャプチャです。)
※ホスト名で接続した場合 (Windows Server 2008(R2では無い)のHyper-Vマネージャのキャプチャです。)
以上の操作にて接続エラーが改善されるかと思います。
参照サイト
http://www.atmarkit.co.jp/fwin2k/win2ktips/1035advfwall/advfwall.html#ope
http://www.atmarkit.co.jp/fwin2k/win2ktips/895fwprof/fwprof.html
http://ameblo.jp/serveroscafe/entry-10042570457.html
サーバーへ接続ができた後
サーバーへ接続ができたことを確認し、次の操作へ移ります。
Hyper-Vマネージャー画面右上の「新規」 - 「仮想マシン」を選択します。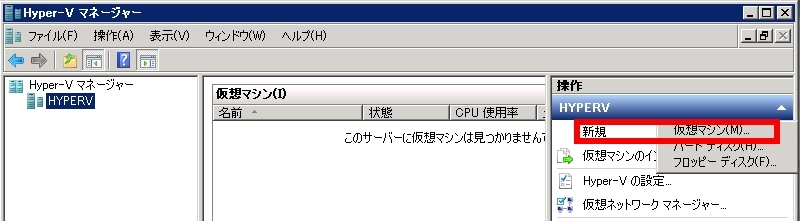
仮想OSを格納する場所などの設定を行います。
今回は物理DVDドライブからbootするように設定しました。
設定完了後、Hyper-V Server 2008 R2をインストールした機器の
DVDドライブへ"ホストOS"にしたいOSのインストールメディアを挿入します。
VHDの固定・可変・差分について
・あらかじめ最大容量分のサイズでVHDファイルを作成するのが固定長VHD。
書き込み速度が早い。
・当初のサイズは小さく内容量が増えるに従ってVHDファイルのサイズが
大きくなるのが可変長VHD。書き込み速度が劣る。
・スナップショットの作成で使われている形式が差分。
Hyper-V 1.0の時はmicrosoftとしては
運用では容量固定、テスト環境には可変を推奨しているようですね。
よく寄せられる質問: Windows 7 の仮想ハード ディスク
ただ、Hyper-V 2.0ではどのVHD方式でも大幅に書き込み速度が向上しているとのこと
なので、より可変長を選択することが多くなるなと思います。
軽くて、エコで、仮想化もOKなServer 2008 R2の魅力
仮想OSの作成
Hyper-Vマネージャー画面右下の作成した仮想マシンのプロパティから
「起動」をクリックします。OSのインストールが開始されます。
Hyper-Vマネージャー画面中央下の仮想OS画面をクリックすると
独立したウィンドウが新たに開きます。
OSのインストール後にログオンし、仮想マシン接続ウィンドウから「操作」
- 「統合サービス セットアップ ディスクの挿入」をクリックし、統合サービスの
インストールを行います。
一旦仮想OSを閉じ、「仮想ネットワークマネージャー」をクリックします。
名前が「新しい仮想ネットワーク」、接続の種類が「外部」と設定されて
いるものが有ることを確認し、ウィンドウを閉じます。
無い場合は作成しておきます。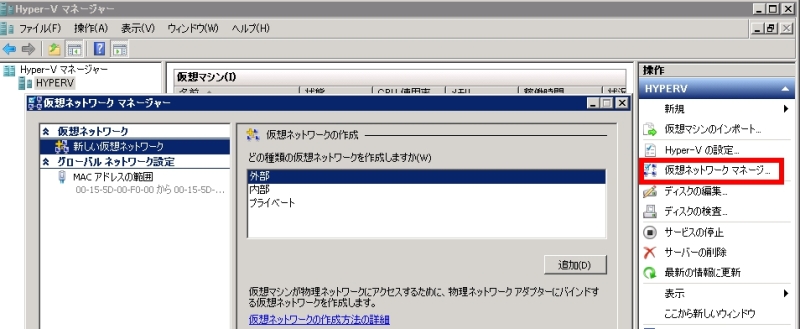
Hyper-Vマネージャー画面右下の作成した仮想マシンのプロパティから
「設定」をクリックします。
ネットワークアダプターを追加し、先程の「仮想ネットワークマネージャー」で
確認した「新しい仮想ネットワーク」を選択します。
ゲストOSがWindows Server 2003 SP1以前のもの等では、
「レガシ ネットワークアダプター」を選択します。
Vistaの場合も「レガシ ネットワークアダプター」を選択します。
Vistaでは、その後にSP1をインストールし、統合機能をインストールすれば
ネットワークアダプターも使用できるようです。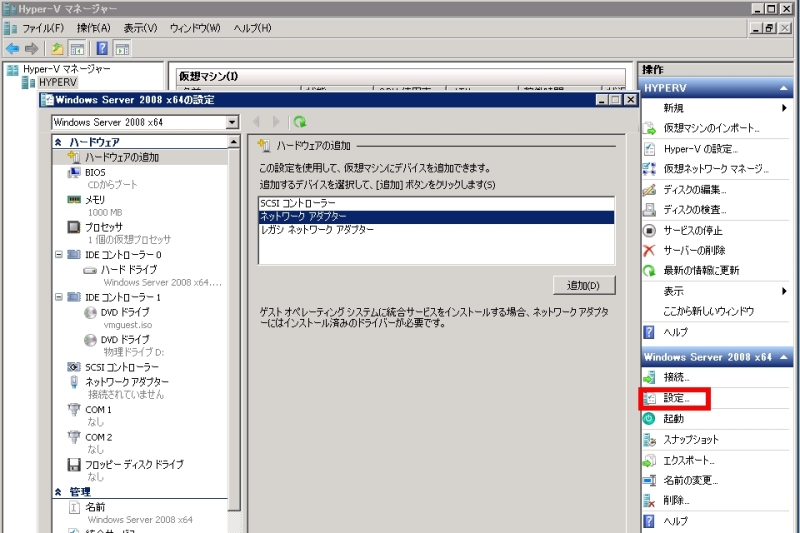
再度仮想OSを起動し、ネットワーク設定を行います。
以上で初期設定の終了です。