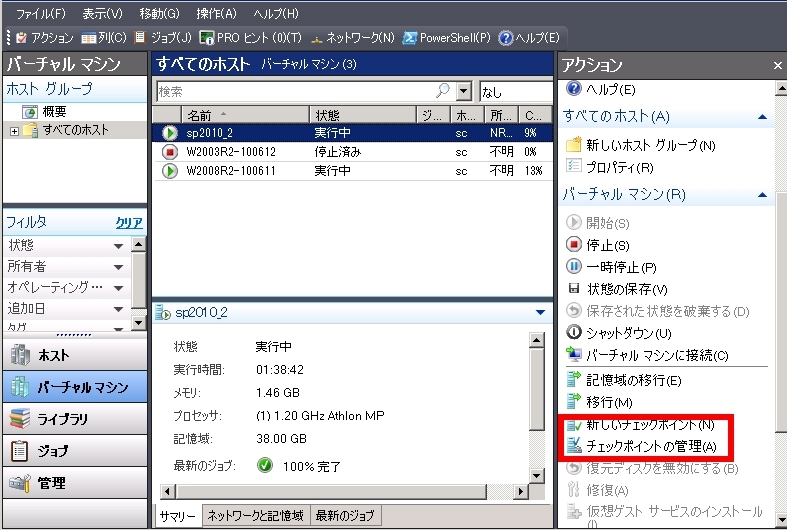SCVMM 2008 R2のインストールと初期設定方法
System Center Virtual Machine Manager 2008 R2 (SCVMM 2008 R2)の
インストールと初期設定方法です。
SCVMM 2008 R2とは、組織内の仮想化環境を管理コンソールで統合管理
する製品で、Hyper-V 2.0、Hyper-V 1.0、Virtual Server 2005 R2、
VMware ESX/ESXi Server に対応しています。
以下のサイトを参考にしました。
簡単なSCVMMのインストール作業
SCVMM 2008 R2 セルフサービスポータル導入ガイド(PDF)
・SCVMMをインストールできるのはWindows Server 2008シリーズ(x64)以上です。
・AD環境を構築しておくことが必須です。SCVMMのセットアップ画面で「ローカル・
エージェント」と呼ばれるものをインストールすることによってAD環境ではない
Hyper-VやVirtual Serverマシンを管理する事は可能です。
・SCVMMサーバー以外のリソースを選択できない場合(テンプレートから新規
バーチャルマシンを作成する際に、ファイルサーバーに保管しているバーチャル
ハードディスクを選択できない等)は、SCVMM上で、そのファイルサーバーが
ホストと認識できていないことを示しているため、「ホストの追加」から
ファイルサーバーを追加してみて下さい。
追加済みであったホストがいつの間にかSCVMMから認識されなくなっていた
という事象が有りました。その時のための対処方法です。
手順の概要
・「VMMサーバー」をインストールする。
・「VMM管理者コンソール」をインストールする。
・「VMMセルフサービスポータル」(任意)をインストールする。
・Hyper-Vホストの追加
・VMMライブラリの構成
・新規仮想OSの作成
・仮想OSのテンプレート作成
では手順の詳細を記述していきます。
180日間評価版を使用する場合は以下のサイトからダウンロードします。
SCVMMの機能説明も参考になります。
System Center Virtual Machine Manager 2008 R2
3つファイルが有ります。
CDLayout.EVAL.part1.exeを実行します。
CDLayout.EVALファイルが作成されるので、その中のsetup.exeを実行します。
「VMMサーバー」のインストール
「セットアップ」 - 「VMMサーバー」をクリックしセットアップを行います。
SQLとの連携やポートの指定等が有ります。
今回はデフォルトのままインストールしました。
「VMM管理者コンソール」のインストール
セットアップ画面から「VMM管理者コンソール」をクリックしセットアップを行います。
「VMMセルフサービスポータル」のインストール
今回はインストールしますが必要の無い場合はインストールしなくても
構いません。VMMセルフサービスポータルとは仮想OSの管理を他の
ユーザーに委任する仕組みです。
ユーザーごとに1度に展開出来る仮想OSの数(クォーターポイント)や、
仮想OSに対する起動/停止許可などを設定することができます。
まず「役割の追加」からIISをインストールします。「役割サービスの選択」
画面では「ASP.NET」「IIS6管理互換」にもチェックを入れておきます。
セットアップ画面から「VMMセルフサービスポータル」をインストールします。
サイトの設定はポート指定かホストヘッダーで振り分けておきます。
インストール終了後、他の端末からも「http://ドメイン名:ポート番号」か
「http//:ホストヘッダー名」でアクセスできればVMMセルフサービスポータルの
インストール完了です。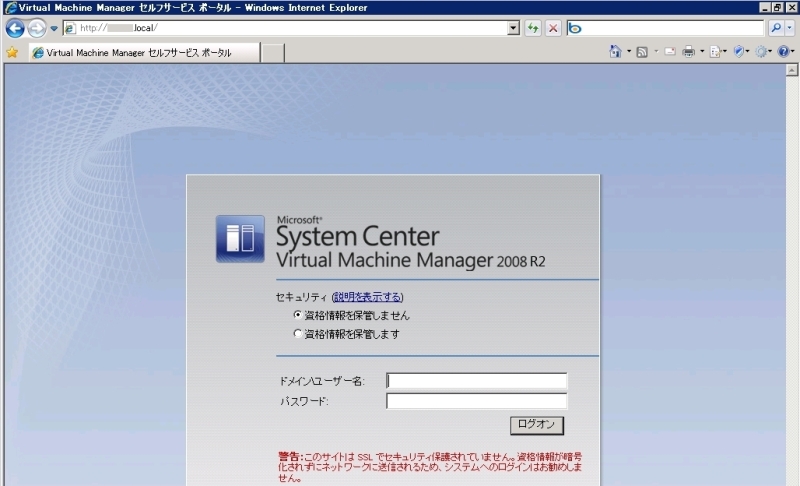
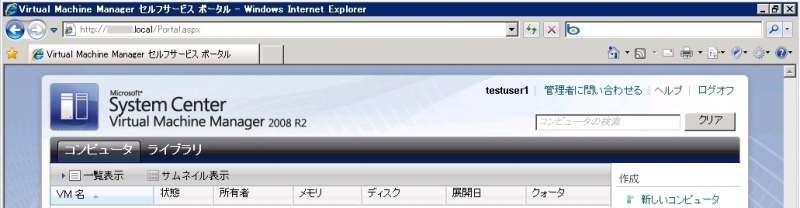
Hyper-Vホストの追加
デスクトップに作成された「SCVMM管理者コンソール」ショートカットをクリック
します。
※接続出来ない場合は「Virtual Machime Manager」サービスが
停止している可能性が有ります。サービスを「開始」にして下さい。
※権限の問題で接続不可、とのエラーの場合はSCVMMサーバーを
再起動すると改善します。
左下ペインから「ホスト」をクリックします。
右ペインから「新しいホストグループ」をクリックし、任意の名前を付けます。
左下ペインから「管理」をクリックします。
右ペインから「ホストの追加」をクリックします。
任意のHyper-Vサーバーを選択します。
その後設定が完了するとジョブが開始されます。
VMMライブラリの構成
ライブラリサーバーとは仮想化環境に関するリソースを一元管理出来る
サーバーです。例えばライブラリサーバーにWindows Server 2003の
テンプレートを格納していれば、それを使用してWindows Server 2003を
作成(再利用)することができます。
単にVHDのコピーを大仰に「テンプレート」と銘打ってるだけのような気がしなくも
無いですが、sysprepが自動実行されたりプロファイルを事前に作成しておける
のは便利かもしれないですね。
まずライブラリサーバーにしたいマシン(Hyper-Vサーバーやファイルサーバー
など)を起動し、共有フォルダを作成しておきます。
その後「VMM管理者コンソール」を起動し
左下ペインから「管理」をクリックします。
左上ペインから「管理されたコンピューター」をクリックします。
右ペインから「ライブラリサーバーの追加」をクリックします。
ライブラリサーバーにしたいマシンを割り当てます。
先ほど作成した共有フォルダを割り当てます。
「ライブラリサーバーの追加」をクリックするとジョブが開始されます。
ライブラリサーバーグループとホストグループを関連付けるために
左下ペインから「ライブラリ」をクリックします。
左上ペインから先ほど作成したライブラリサーバーをクリックします。
右ペインから「プロパティ」をクリックします。
ホストグループと関連付けます。
新規仮想OSの作成
手順はHyper-Vマネージャーから作成するのと
ほぼ同じです。前回のページを参照して下さい。
※ホストOS(Hyper-Vサーバー)の物理ドライブは複数のゲストOSで
同時に共有することはできないので注意が必要です。
「プロセスはファイルにアクセスできません。別のプロセスが使用中です。」と
言われます。
仮想OSのテンプレート作成
事前に、テンプレートにしたい仮想OSのVHDをコピーしておくことを
お勧めします。実運用では必須ですね。
左下ペインから「ライブラリ」をクリックします。
右ペインから「新しいテンプレート」をクリックします。
前述の「新規仮想OSの作成」で作成した仮想OSを割り当てます。
ライブラリサーバーの共有フォルダパスを指定します。
その後ジョブが開始されます。
※左下ペインの「バーチャルマシン」を選択した後、テンプレートにしたい
バーチャルマシンを右クリック、「新しいテンプレート」から作成しても良いです。
テンプレートから新規バーチャルマシンを作成
テンプレートから新規バーチャルマシンを作成すると以下の画面のタスク
が実行されます。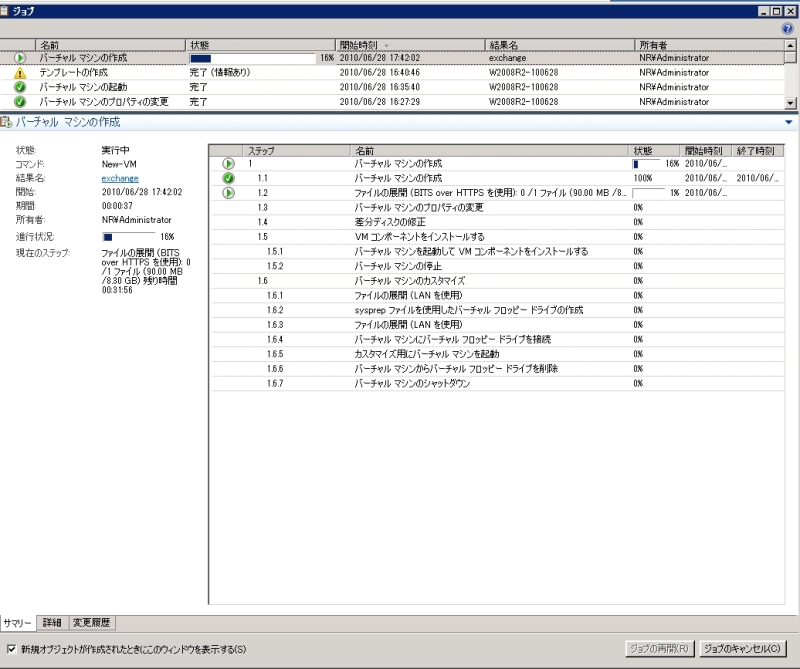
テンプレートから新規バーチャルマシンを作成する際には、「ハードウェア・
プロファイル」を使用するとバーチャルマシンのハードウェア構成を事前に
設定しておくことが可能です。また、「ゲストOSプロファイル」を利用すると
自動的にsysprepが実行されるようです。
C:\Program Files\Microsoft System Center Virtual Machine
Manager 2008 R2\Sysprepフォルダに色々なバージョンのsysprepが
格納されています。
2.プロファイルとテンプレートを利用した仮想マシンの作成
従来通りのsysprepの実行方法も念のため以下に記しておきます。
OSのイメージファイルやVHDを使用して複数のマシンを作成する際には
SID(Security ID)を重複させないために、及び展開対象PCのデバイスの
相違を克服するためにsysprep.exeを実行しておくのが一般的です。
sysprep.exe自体は
Windows XP、Windows Server 2003ではインストールCDの
「SUPPORT」- 「TOOLS」 - 「DEPLOY.CAB」に有ります。
Windows Vista、Windows 7、Windows Server 2008では
c:\windows\system32\sysprepに有ります。
以下がsysprep.exeを実行した時の画面です。
従来通りSIDの再生成を行う場合は「システムのOOBEに入る」を
選択します。ユーザーの削除等を行わない場合は「一般化する」
にチェックを入れておきます。
「システム監査モードに入る」は、administrator以外のインストールを
行ったユーザーを削除するといった編集を行いたい場合に選択します。
シャットダウン オプションでは「シャットダウン」を選択すると何故か
再起動してしまうと言った事例が有るようなので、「終了」を選択し、
その後に手動でシャットダウンを行う方が良さそうです。
下記のリンク先に、オプションが詳しく書かれています。
GUIでの操作にも役立つ説明文です。
Sysprep のコマンドライン構文
チェックポイント
Hyper-V のスナップ ショット機能と同様、バーチャルマシンの差分
バックアップです。チェックポイントを作成しておくと、いつでもその時点まで
遡ることができ、さらにそこから最新の状態に戻ってくることも可能です。