

ServersMan@VPS(CentOS7) シンプルセットでのWordPressのインストール方法
DTI ServersMan@VPS(CentOS7) シンプルセットでのWordPressのインストール方法です。
ServersMan@VPSのCentOS6,7 64bitでのセットは以下の3つが有ります。
WordPressを簡単に始めるにはブログセットですね。今回はシンプルセットで
WordPressをインストールしました。
エンジニアセット(Entryプラン不可):Apache、Perl、PHP、Mysql、
vsftpd、sendmail、dovecot、BIND、Webmin、Tomcat、Java
シンプルセットではApacheは既に入っていました。
Apacheのインストール方法については以下のページに記載しました。
本ページの目次
yum install php php-mysql php-mbstring php-gd
yum install mariadb-server
systemctl start mariadb
systemctl enable mariadb
mysql -u root -p
Enter password:
Welcome to the MariaDB monitor. Commands end with ; or \g.
Your MariaDB connection id is 60
Server version: 5.5.40-MariaDB MariaDB Server
Copyright (c) 2000, 2014, Oracle, Monty Program Ab and others.
Type 'help;' or '\h' for help. Type '\c' to clear the current input statement.
MariaDB [(none)]> create database wordpress;
MariaDB [(none)]> show databases;
+--------------------+
| Database |
+--------------------+
| information_schema |
| mysql |
| performance_schema |
| test |
| wordpress |
+--------------------+
5 rows in set (0.01 sec)
MariaDB [(none)]> grant all privileges on wordpress.* to ユーザー名@localhost identified by 'パスワード';
MariaDB [(none)]> flush privileges;
MariaDB [(none)]> show grants for ユーザー名@localhost;
+----------------------------------------+
| Grants for ユーザー名@localhost |
+----------------------------------------+
| GRANT USAGE ON *.* TO 'ユーザー名'@'localhost' IDENTIFIED BY PASSWORD '***' |
| GRANT ALL PRIVILEGES ON `wordpress`.* TO 'ユーザー名'@'localhost' |
+----------------------------------------+
2 rows in set (0.00 sec)
MariaDB [(none)]> exit
※行を分けて入力する時、「->」は\cで抜けることが出来ます。
wget http://ja.wordpress.org/wordpress-4.1-ja.zip
unzip wordpress-4.1-ja.zip
mv wordpress /var/www
chown -R apache. /var/www/wordpress
vi /etc/httpd/conf/httpd.conf
#ServerName www.example.com:80
を
ServerName ドメイン名:80
DocumentRoot "/var/www/html"
を
DocumentRoot "/var/www/wordpress"
systemctl restart httpd
ファイアウォールの設定
tcp/80を開けます。
※ServersMan@VPSのCentOS7はiptablesで、
通常のCentOS7ではfirewalldで設定します。
・firewalldの場合
※またはゾーンにポートを追加する
・iptablesの場合
vi /etc/sysconfig/iptables
-A INPUT -p tcp -m state --state NEW -m tcp --dport 80 -j ACCEPT
systemctl restart iptables
WordPressのWEB設定
WEBブラウザから自分のIPアドレスへアクセスし「さあ、始めましょう!」をクリックします。
各情報を入力し「送信」をクリックします。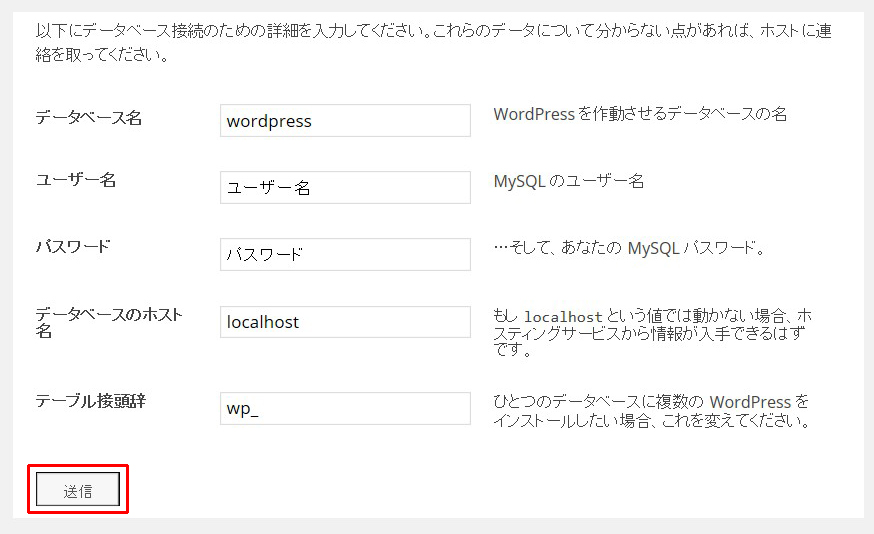
「インストール実行」をクリックします。
「WordPressをインストール」をクリックします。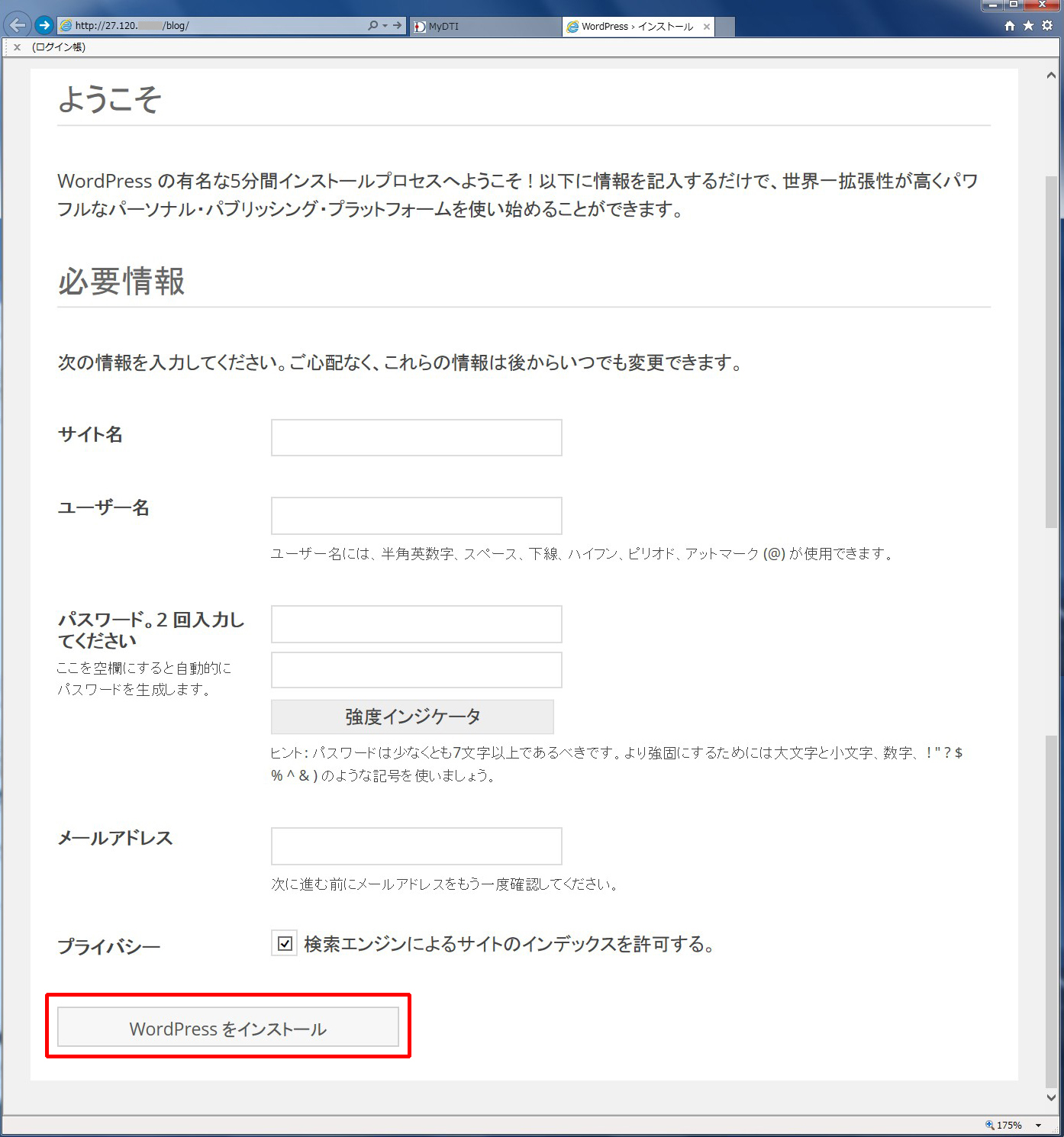
「ログイン」をクリックします。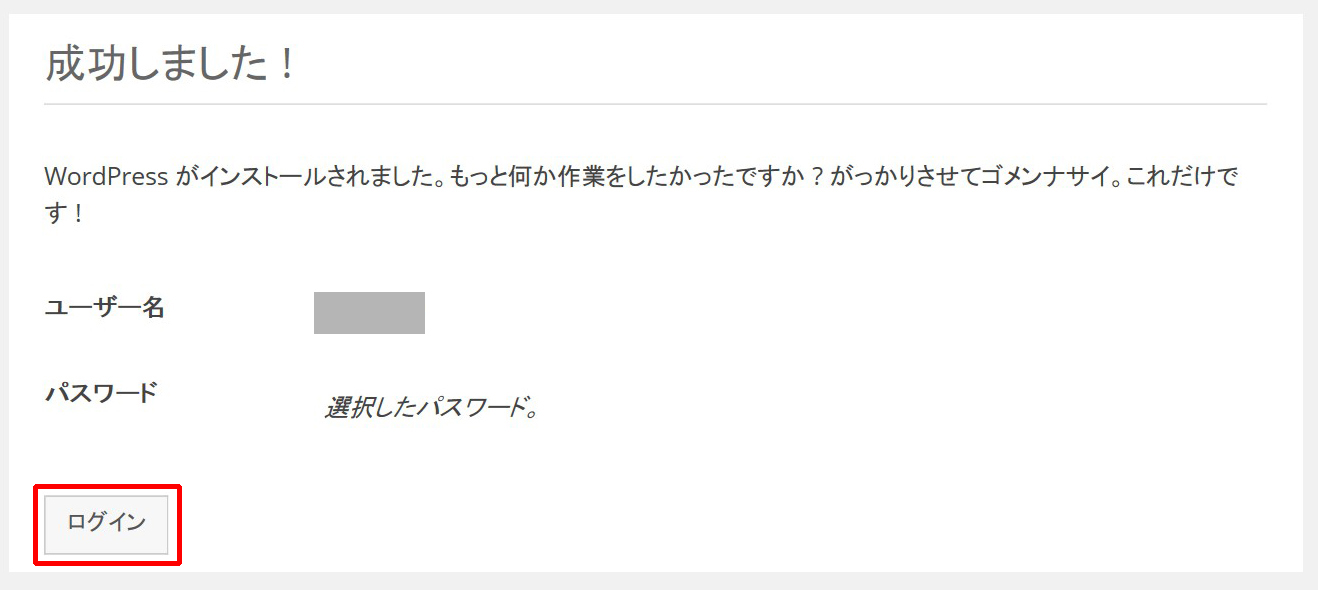
「ユーザー名」、「パスワード」を入力し「ログイン」をクリックします。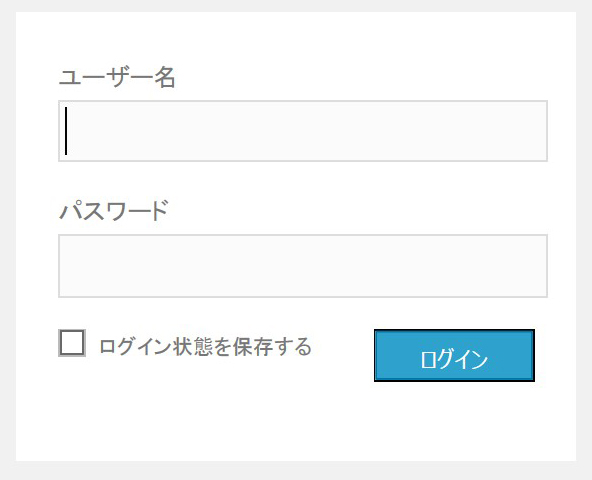
「お使いのブラウザは安全ではありません!」と表示されていたのでMicrosoftで
IEのバージョンを確認しました。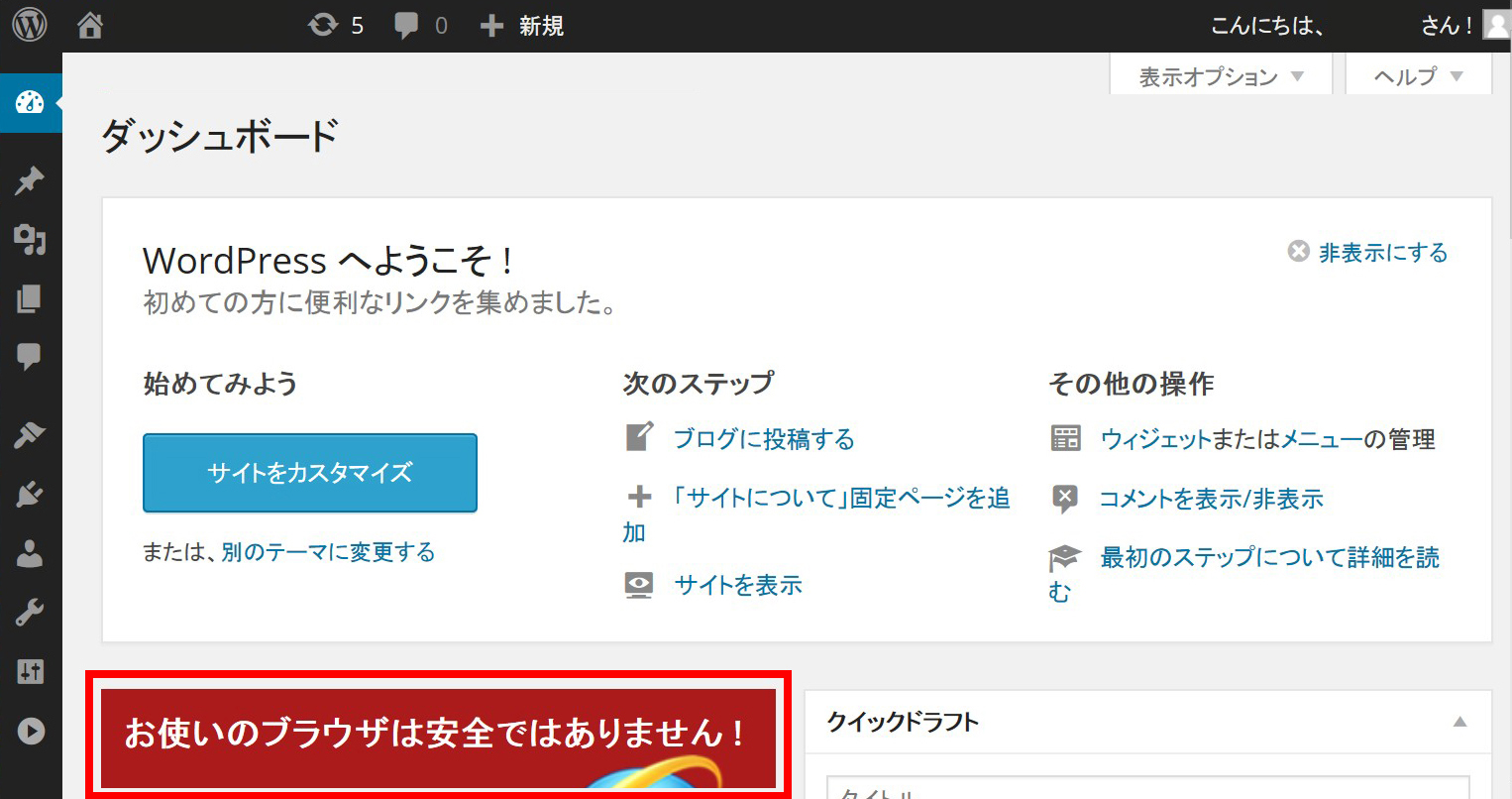
Windows7では現在のブラウザが最新と表示されました。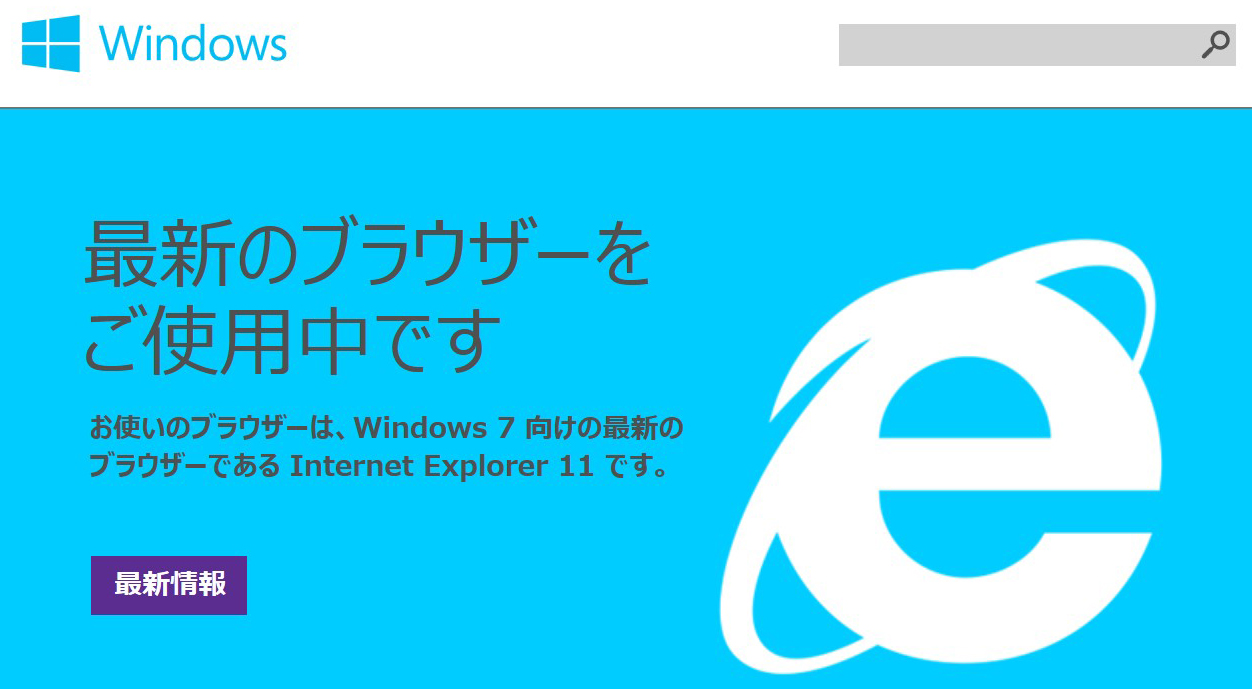
「投稿一覧」をクリックします。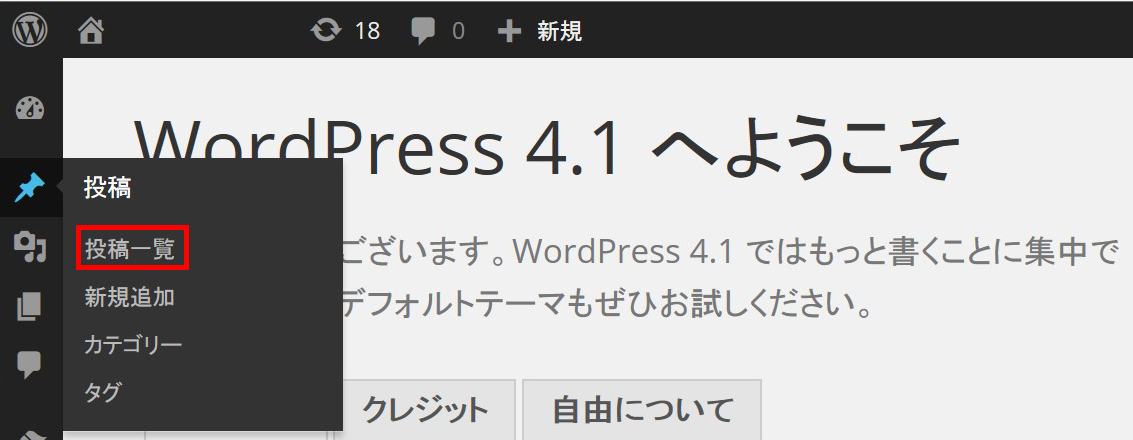
「新規追加」をクリックします。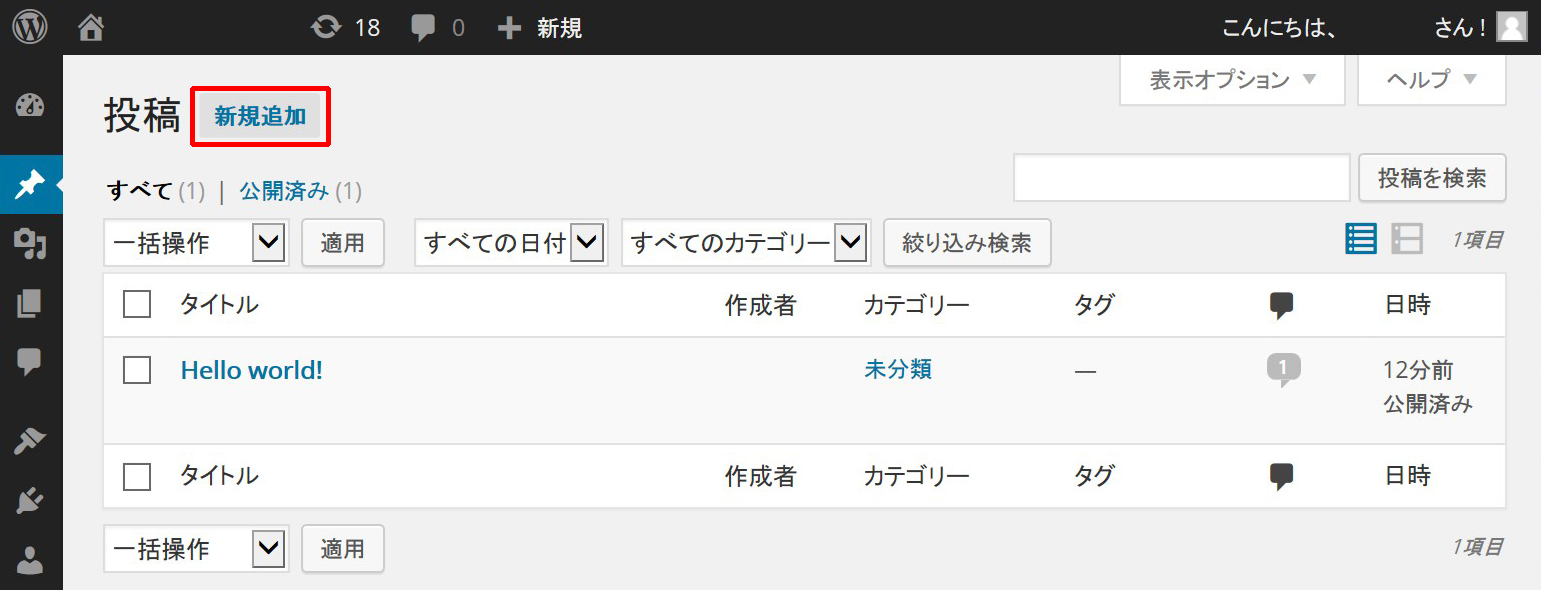
投稿を行います。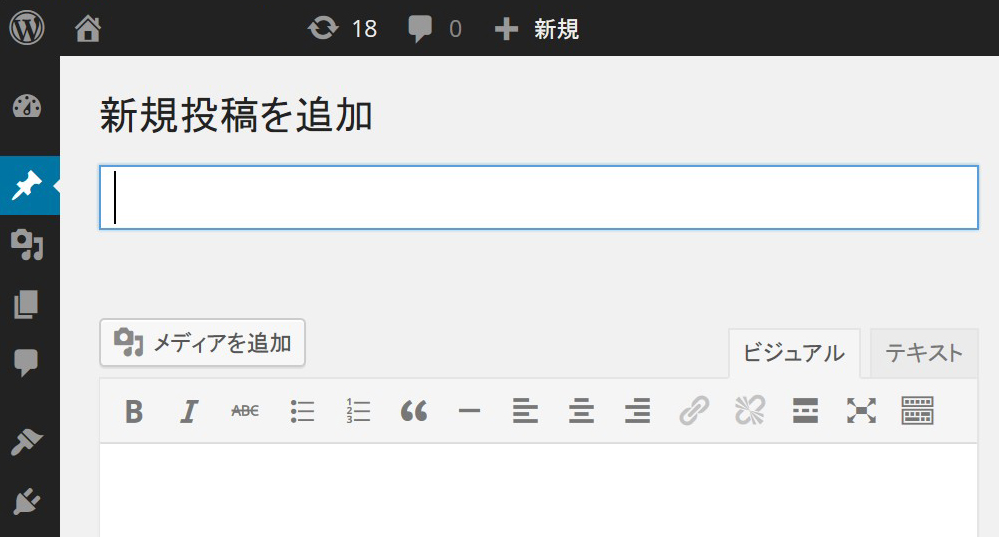
正しく投稿されました。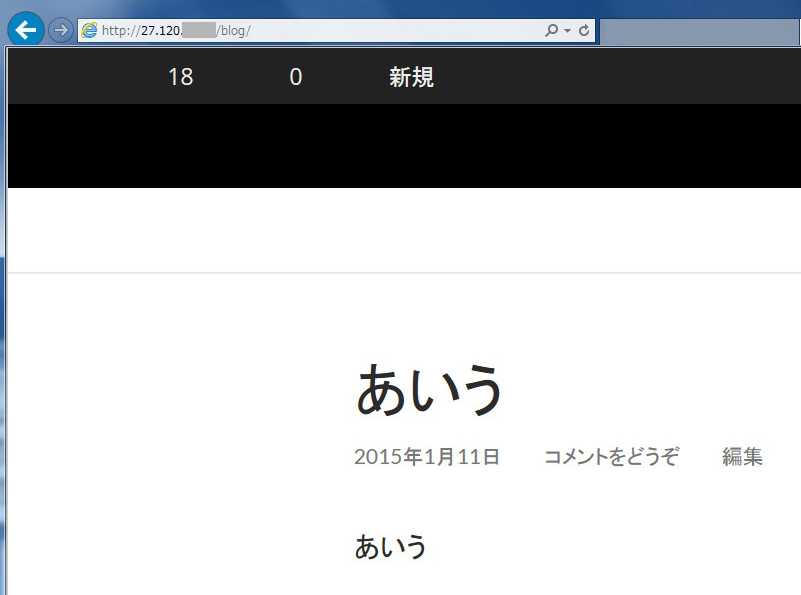
スマートフォンからも確認しました。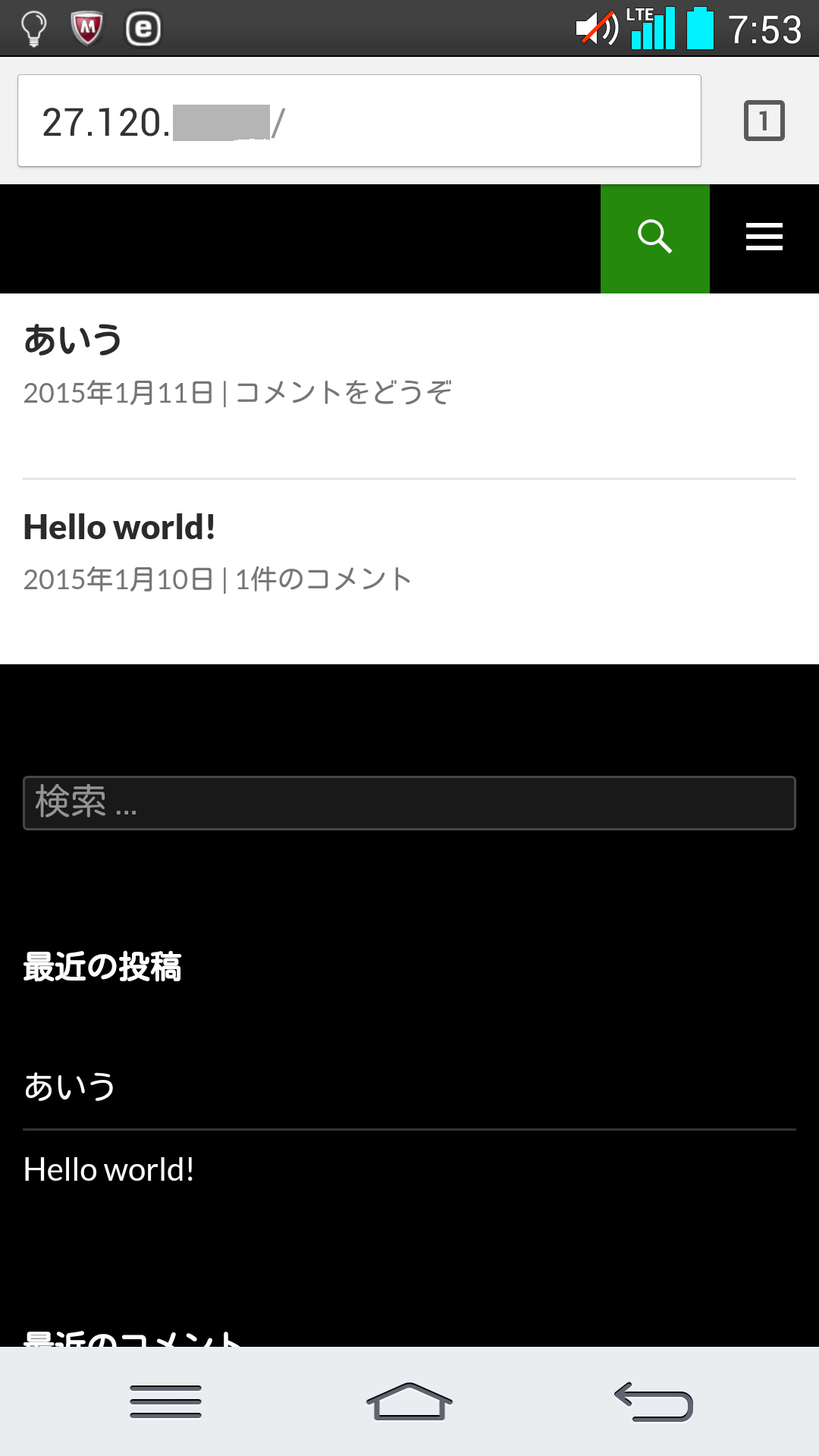
IPアドレスではなくドメインでアクセスするには、レジストラでドメインを取得し
Aレコードで振り向けます。設定方法は以下のページに記載しています。
ちなみにワードプレスの有料テンプレートはこの賢威というのがダントツで
人気だと思います。美容院サイトとか、おしゃれです。
SEOに強い戦略的テンプレート「賢威6.2」。レスポンシブWebデザインにも対応!パンダアップデート・ペンギンアップデートで悩むサイトオーナー様必見のSEOマニュアルが付属!