

自宅サーバ構築その4 機器構成:docomoテザリングとAndroidスマートフォンとLinux
以下の機器とソフトを使用しました。
※転送量制限が有ります。ドコモに質問したところ、WEB閲覧、メール
送受信以外にも全てのパケットの送受信が、「データ通信量」に含まれるとのこと。
まぁ当たり前やけど。
例えばスマホにWEBサーバを立てて、スマホから「ホームページ閲覧者に向けて
HTMLファイルや画像を送信した」、「ホームページ閲覧者からのスマホの
WEBサーバ宛に接続用パケットを受信した」、「インターネット側からスマホに
SSH接続した」等々、これら全て「データ通信量」に含まれます。
レンタルサーバの転送量は「ApacheなどのWEBサービスのみの送信量」等と
規定している点と混同しないようにしましょう。
マイIPについて
マイIP ソフトイーサ版はそのPC自体に固定グローバルIPアドレスを
割り当てるサービスです。
PCの最初のIPアドレスは、スマホのテザリングや家庭用ルータのDHCPサーバ
機能から払い出されたプライベートIPアドレスで問題ありません。
よくある利用事例は、海外から「日本国内からのみアクセス可能なサイト」へ
アクセスするために利用されます。
マイIPを利用すると、自分のPCに日本の固定グローバルIPアドレスが割り当てられます。
※別のサービスであるセカイVPNでは、日本/アメリカ/香港/ドイツの共有IPアドレス
(=VPNサーバのIPアドレス)を利用できます。
■マイIP ソフトイーサ版をスマホのテザリング環境で使う場合
※スマホが固定グローバルIPアドレスになる訳ではありません。
PCが固定グローバルIPアドレスになります。
※PCの最初のIPアドレスは、スマホのテザリングが払い出した
プライベートIPアドレスですね。(192.168.131.*/24など)
※スマホ自体を固定グローバルIPアドレスにするには普通の「マイIP」を使用します。
スマホ自体を動的グローバルIPアドレスにしたい場合はdocomoのモペラで
良いかなと思います。
本ページの目次
docomoのテザリングやプライベートIPアドレスについて
docomoでテザリングをした際には、テザリング前のAPNがmoperaU
(動的グローバルIPアドレス)でもSPモード(シェアードIPアドレス、100.*.*.*)でも
テザリングをオンにした時点でテザリング用のAPN(dcmtrg.ne.jp、プライベートIP
アドレス、10.*.*.*)になります。
APNを自動変更させずにテザリングするソフトはklinkやpdanetなどが有ります。
その他、プライベートIPアドレスを割り当てるプロバイダは、マンション(VDSL等)、
moperaUを除く携帯キャリア、一部プロバイダなどかと思います。
その状態でWEBサーバを公開するには、まずはグローバルIPアドレスで
公開する環境が必要です。
今回はdocomo純正のテザリング且つ、マイIPでの固定IPグローバルアドレスを
使用しました。昔はP-DNS(Pxi Domain Name Service)と言う
サービスが有りました。
また、グローバル固定IPアドレスが割り振られるインターリンクの格安SIMも有りますね。
![]()
DNSサーバについて
DNSサーバは契約しているエックスサーバのDNSサーバを使用します。
レジストラやレンタルサーバのDNSサーバを使用しない方法としては
などが有ります。
逆引きはマイIPのコントロールパネルに設定箇所が有りました。
以下のページにマイIPの契約方法を記載しました。
まず、Androidスマートフォンでテザリングを開始し、テザリング子機であるLinuxで
インターネット閲覧を行えていることを確認しておきます。
ダウンロードしたパッケージを解凍し、「vpnclient」フォルダへ移動し「make」します。
その後質問に回答していき、インストールを完了させます。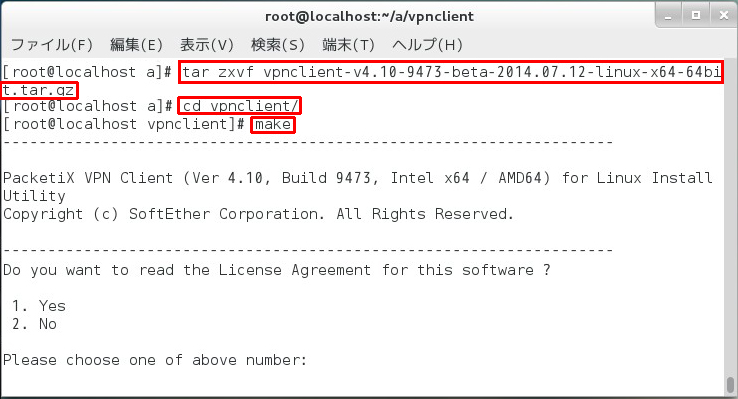
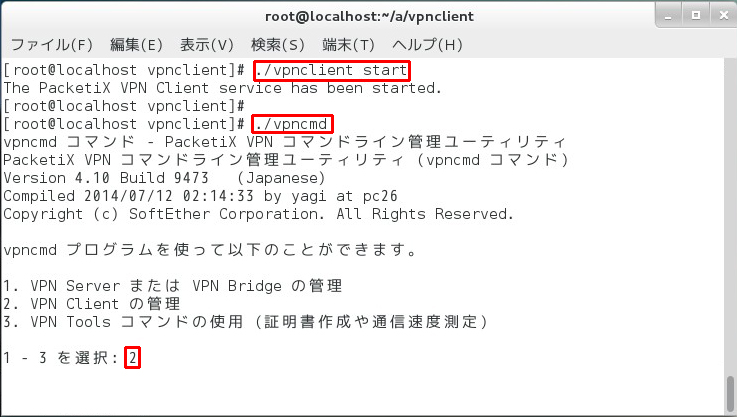
何も入力せず「Enter」を押します。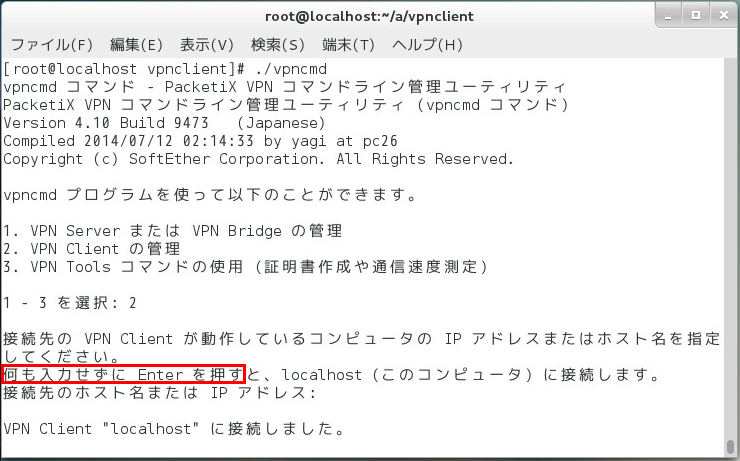
新規仮想LANカードを作成します。
アカウントを作成します。
※接続VPNサーバ名、ユーザー名はマイIP契約時のメールに記載されています。
アカウントのパスワードをセットします。
※パスワードはマイIP契約時のメールに記載されています。
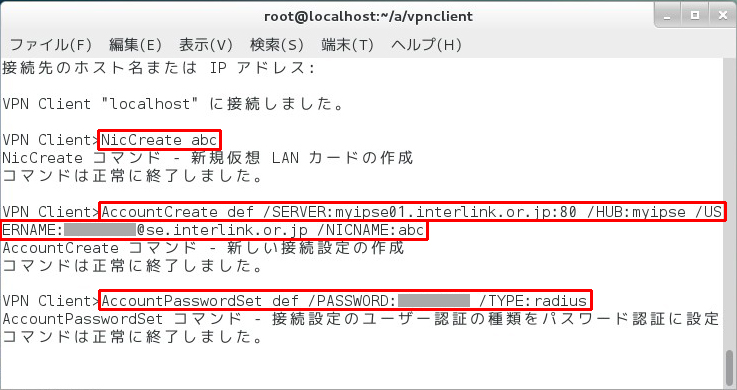
アカウントに接続します。
アカウントの状態を確認します。
「接続完了」と表示されていることを確認し、VPN Clientをquitで閉じます。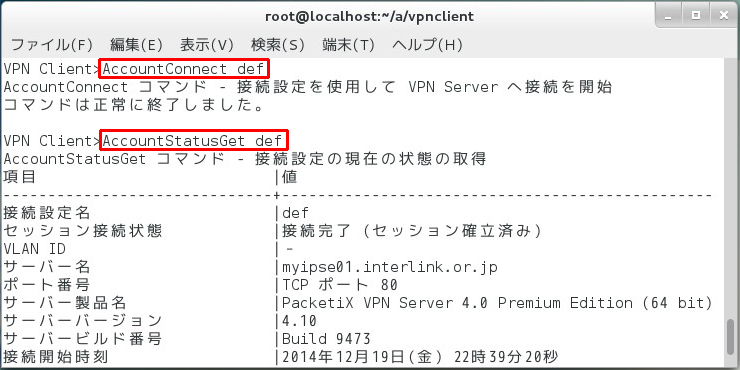
仮想LANカード名を確認します。
vpn_仮想LANカード名の任意文字列部
となっていました。
CentOS7ではネットワークに関するコマンドはifconfigなどのnetwork-toolsより、
ip、ssなどのiproute2が使われるようになりました。
ifconfigコマンドが入力できない場合はネットワーキングツールのインストールが
必要です。
仮想LANカードに固定グローバルIPアドレスを設定します。
※固定グローバルIPアドレスはマイIP契約時のメールに記載されています。
正しく仮想LANカードに固定グローバルIPアドレスが設定されたか確認します。
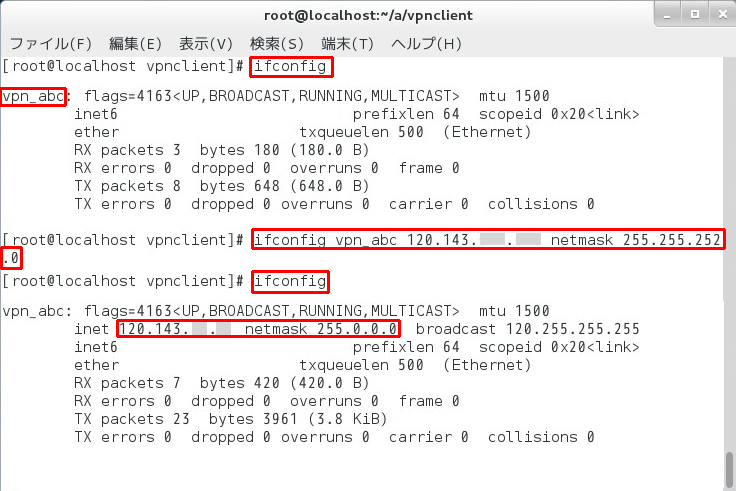
VPNサーバへのスタティックルートを設定します。
CentOSのデフォルトゲートウェイを削除します。
CentOSのデフォルトゲートウェイを設定します。
SIOCADDRT: ネットワークに届きません
となりました。
デフォルトゲートウェイに使用するインターフェースを仮想LANカードと指定して再度
CentOSのデフォルトゲートウェイを設定します。
ルーティングテーブルを確認します。
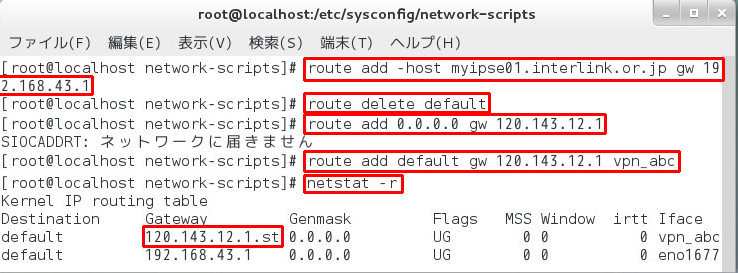
使用するDNSサーバを設定します。
※本来はCentOS7では再起動後にも問題なく疎通させるためもあって
nmtuiやnmcliコマンドでIPアドレスやDNSサーバを設定した方が良いかと思います。

接続完了後、
テザリング子機のLinuxのfirefoxから確認くんへアクセスし
自分のグローバルIPアドレスを確認します。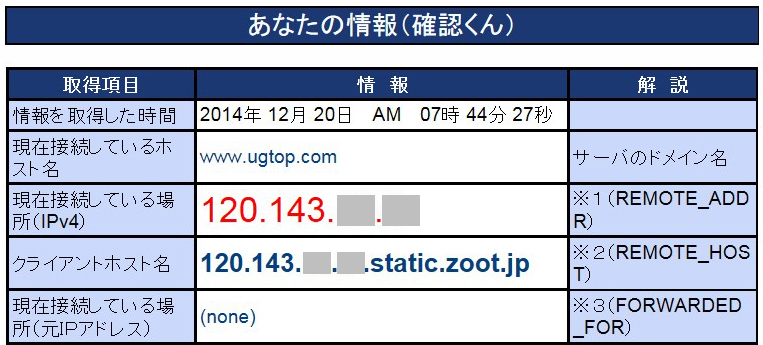
既にCentOSでWEBサーバを起動している場合、外部回線からアクセスすると
正しくホームページが表示されます。
また、他の回線からWEBページを見られるサービスも有ります。
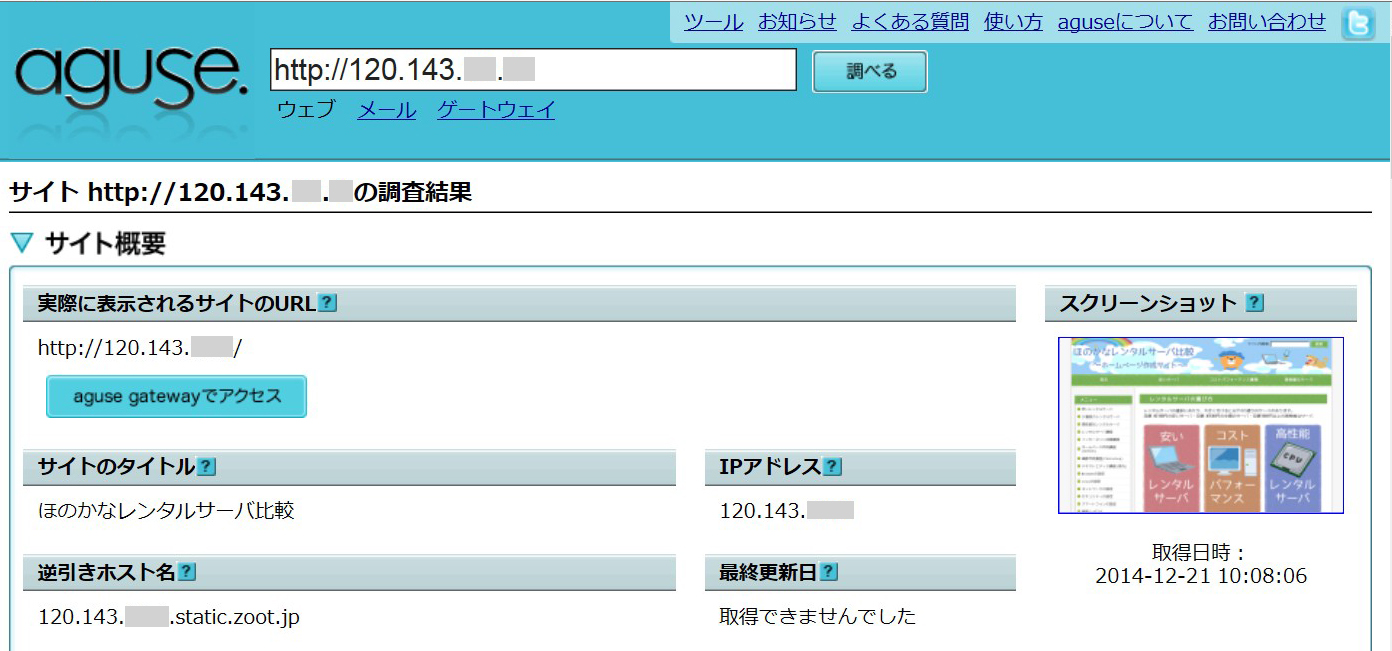
※ソフトイーサの接続を終了する場合は
「vpncmd」を入力後、以下コマンドを入力します。

CentOS7でのApacheのインストール等を以下のページに記載しました。
Apacheの設定完了後、別の回線のWEBブラウザで先ほど確認した
「http://自分のグローバルIPアドレス」へアクセスするとWEBページが正しく
表示されました。また、他の回線からWEBページを見られるサービスも有ります。
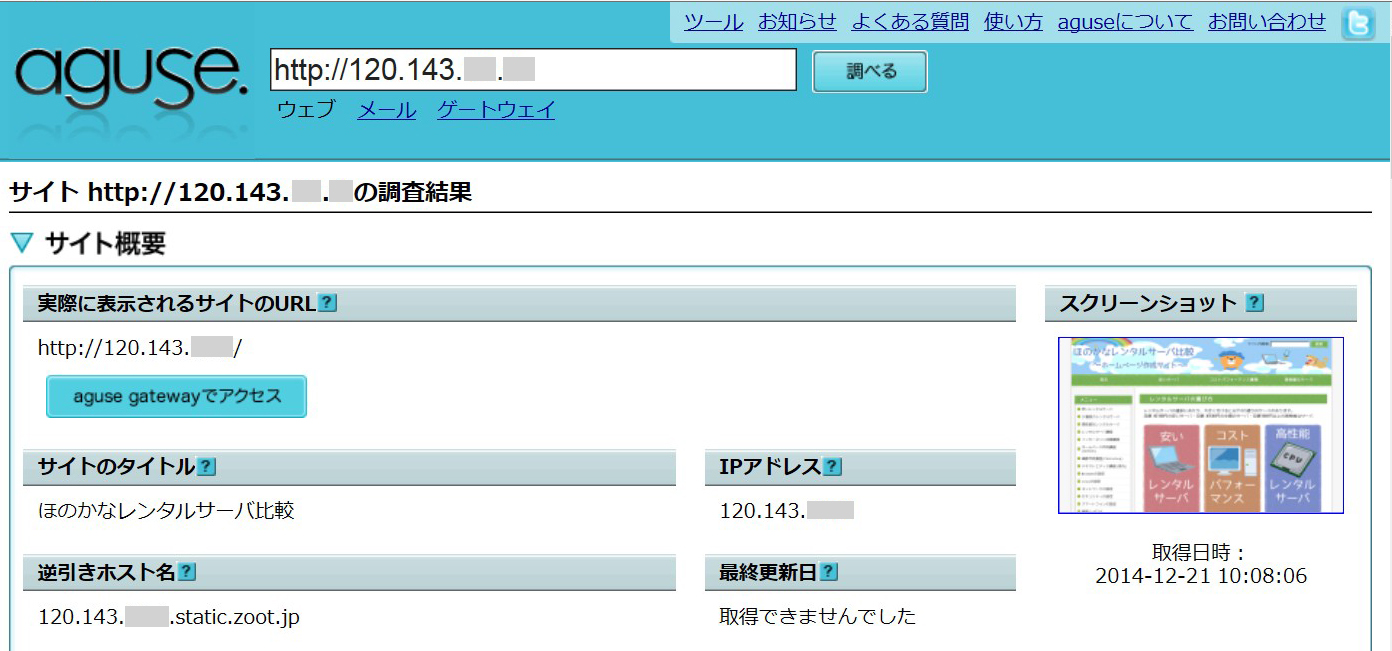
逆引きはマイIPのコントロールパネルに設定箇所が有りました。
以下のページに、独自ドメインのレンタルサーバのDNSサーバのAレコードを編集する
方法を記載しました。
またはレジストラで独自ドメインを取得(及び移管)しレジストラのDNSサーバのAレコードを
編集する形になるかと思います。
以下のページにダイナミックDNSサービス、no-ipの使用方法を記載しました。
ダイナミックDNS「no-ip」の設定
またLinuxでダイナミックDNSを使用する場合、ddclientというソフトが有ります。
以下のページにBIND9の設定方法を記載しました。
また、サーバを安全に運用するためのセキュリティについては少し以下のページにて
説明しています。セキュリティ対策は必ず行うようにして下さい。
