

自宅サーバ構築その3 機器構成:docomoテザリングとAndroidスマートフォンとWindows
以下の機器とソフトを使用しました。
※転送量制限が有ります。ドコモに質問したところ、WEB閲覧、メール
送受信以外にも全てのパケットの送受信が、「データ通信量」に含まれるとのこと。
まぁ当たり前やけど。
例えばスマホにWEBサーバを立てて、スマホから「ホームページ閲覧者に向けて
HTMLファイルや画像を送信した」、「ホームページ閲覧者からのスマホの
WEBサーバ宛に接続用パケットを受信した」、「インターネット側からスマホに
SSH接続した」等々、これら全て「データ通信量」に含まれます。
レンタルサーバの転送量は「ApacheなどのWEBサービスのみの送信量」等と
規定している点と混同しないようにしましょう。
マイIPについて
マイIP ソフトイーサ版はそのPC自体に固定グローバルIPアドレスを
割り当てるサービスです。
PCの最初のIPアドレスは、スマホのテザリングや家庭用ルータのDHCPサーバ
機能から払い出されたプライベートIPアドレスで問題ありません。
よくある利用事例は、海外から「日本国内からのみアクセス可能なサイト」へ
アクセスするために利用されます。
マイIPを利用すると、自分のPCに日本の固定グローバルIPアドレスが割り当てられます。
※別のサービスであるセカイVPNでは、日本/アメリカ/香港/ドイツの共有IPアドレス
(=VPNサーバのIPアドレス)を利用できます。
■マイIP ソフトイーサ版をスマホのテザリング環境で使う場合
※スマホが固定グローバルIPアドレスになる訳ではありません。
PCが固定グローバルIPアドレスになります。
※PCの最初のIPアドレスは、スマホのテザリングが払い出した
プライベートIPアドレスですね。(192.168.131.*/24など)
※スマホ自体を固定グローバルIPアドレスにするには普通の「マイIP」を使用します。
スマホ自体を動的グローバルIPアドレスにしたい場合はdocomoのモペラで
良いかなと思います。
■マイIP ソフトイーサ版を自宅環境で使う場合
本ページの目次
docomoのテザリングやプライベートIPアドレスについて
docomoでテザリングをした際には、テザリング前のAPNがmoperaU
(動的グローバルIPアドレス)でもSPモード(シェアードIPアドレス、100.*.*.*)でも
テザリングをオンにした時点でテザリング用のAPN(dcmtrg.ne.jp、プライベートIP
アドレス、10.*.*.*)になります。
APNを自動変更させずにテザリングするソフトはklinkやpdanetなどが有ります。
その他、プライベートIPアドレスを割り当てるプロバイダは、マンション(VDSL等)、
moperaUを除く携帯キャリア、一部プロバイダなどかと思います。
その状態でWEBサーバを公開するには、まずはグローバルIPアドレスで
公開する環境が必要です。
今回はdocomo純正のテザリング且つ、マイIPでの固定IPグローバルアドレスを
使用しました。昔はP-DNS(Pxi Domain Name Service)と言う
サービスが有りました。
また、グローバル固定IPアドレスが割り振られるインターリンクの格安SIMも有りますね。
![]()
DNSサーバについて
DNSサーバは契約しているエックスサーバのDNSサーバを使用します。
レジストラやレンタルサーバのDNSサーバを使用しない方法としては
などが有ります。
逆引きはマイIPのコントロールパネルに設定箇所が有りました。
最大60日間無料です。
マイIPへアクセスし「今すぐお申し込み」をクリックします。
moperaUでAndroid自体でKSWEBなどのWEBサーバを立てて固定グローバル
IPアドレスにするなら「マイIP」ですね。
マイIP ソフトイーサ版の「お申込みはこちら」をクリックします。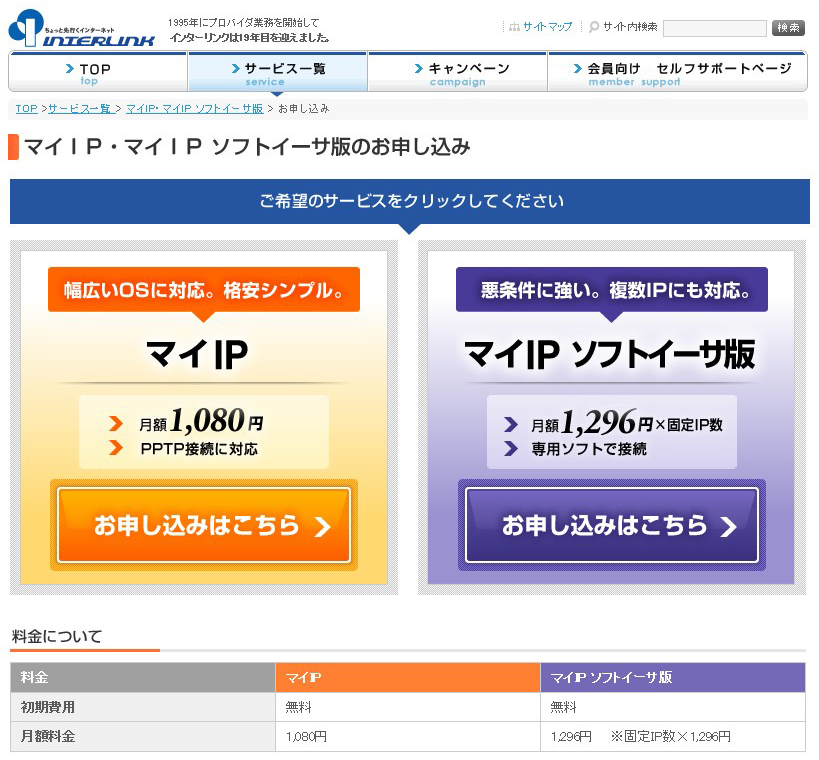
メールアドレスを入力し「次へ」をクリックします。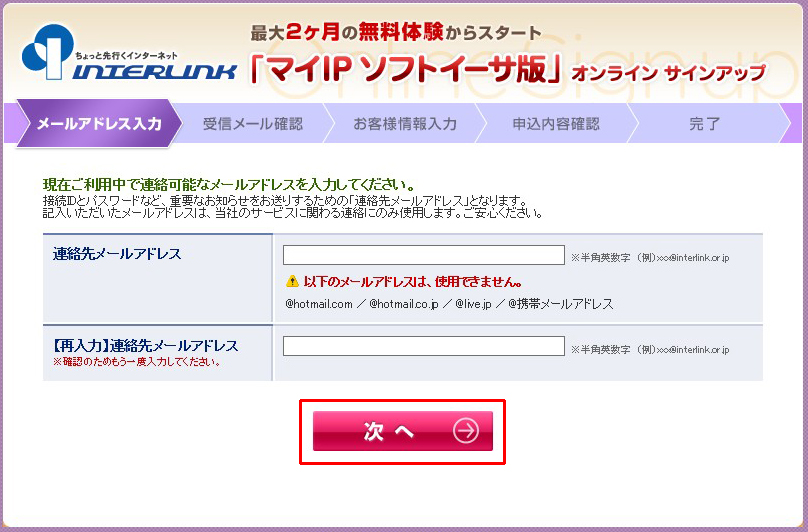
メール送信完了画面が表示されます。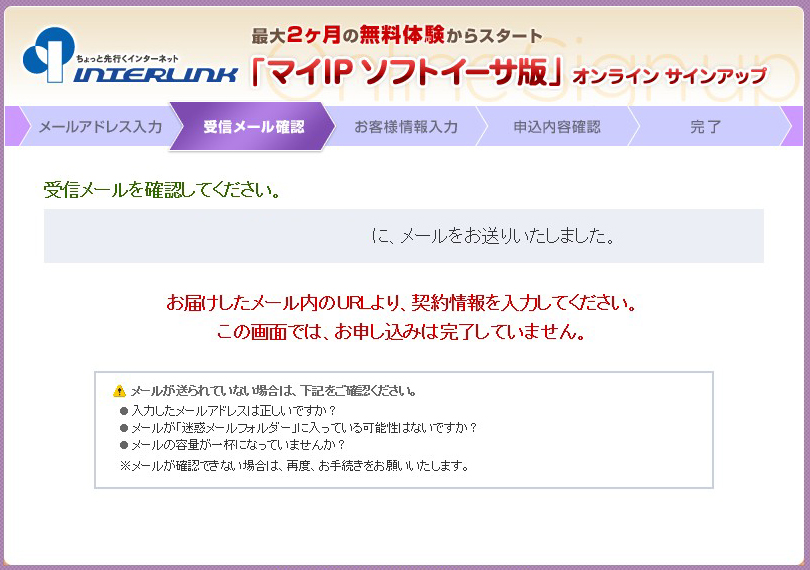
受信したメールのURLをクリックします。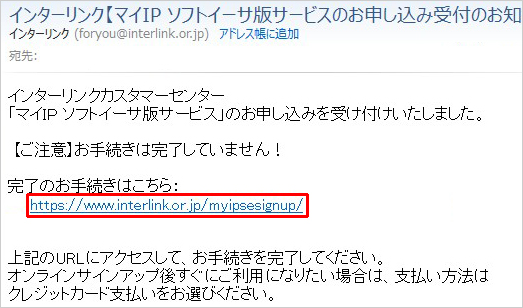
メールに記載のメンバーID、パスワードを入力し「次へ」をクリックします。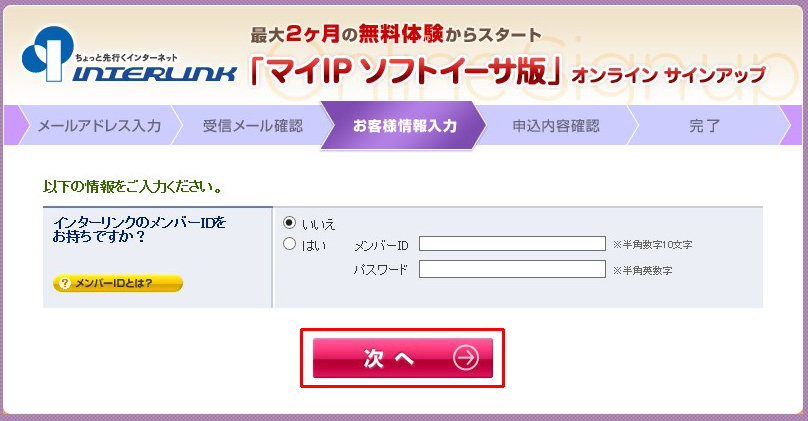
各情報を入力し「次へ」をクリックします。
希望のIPアドレス数は「5」、「使用する固定IPアドレスを指定する」を選択しました。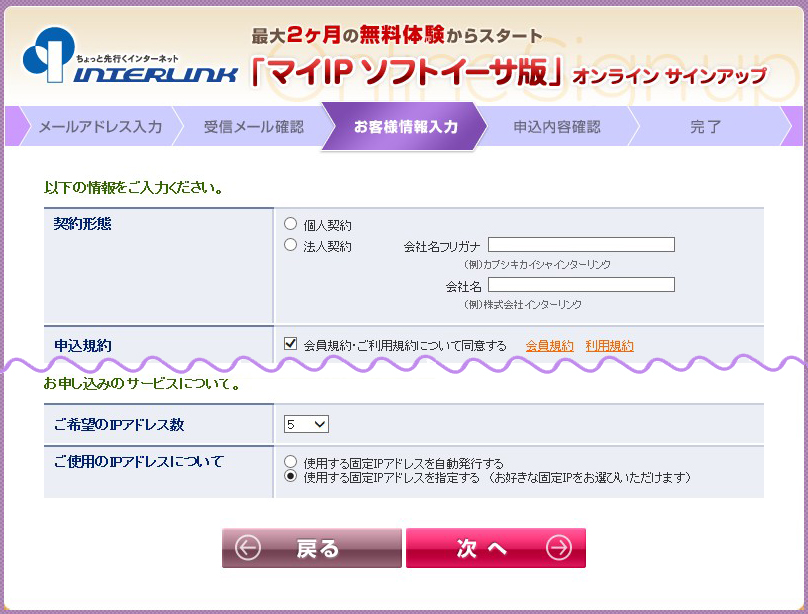
希望のIPアドレスを選択し「次へ」をクリックします。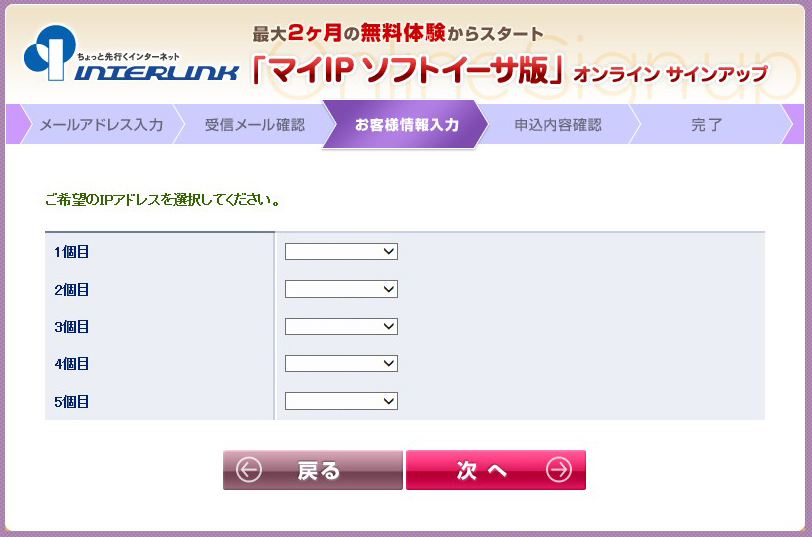
「次へ」をクリックします。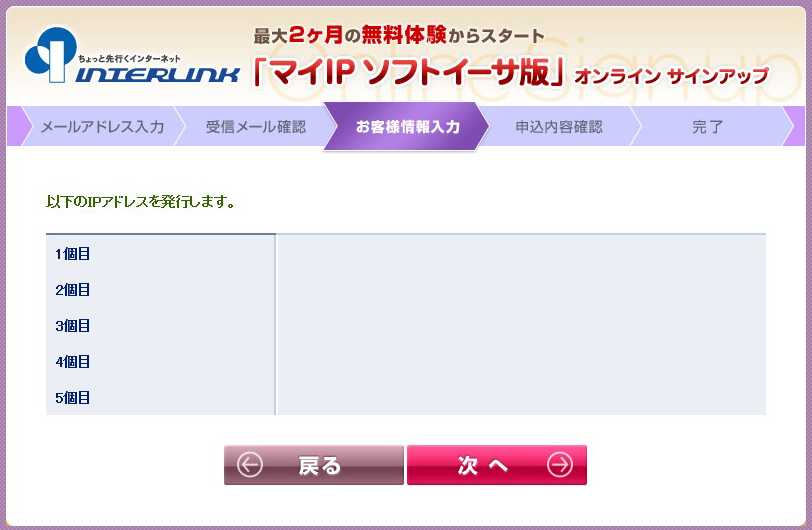
「確認して申込みをする」をクリックします。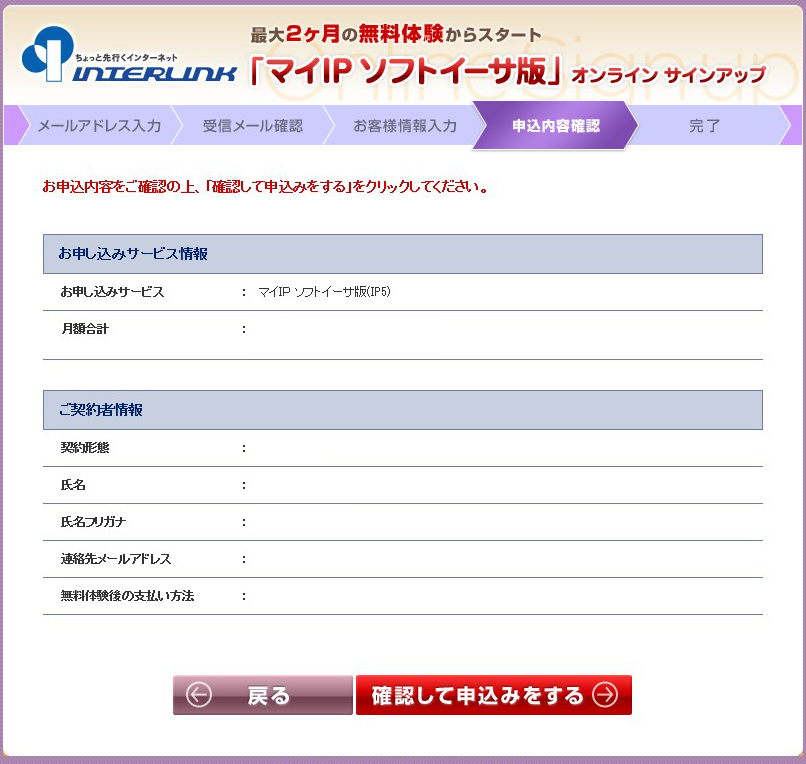
「ダウンロードサイトへ」をクリックします。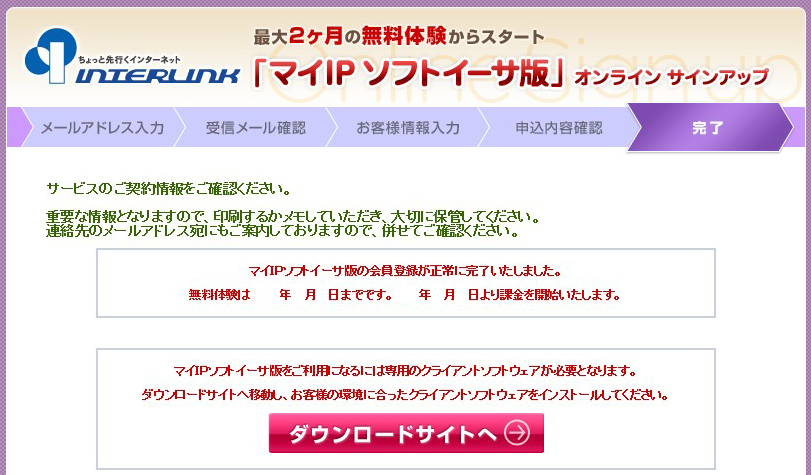
使用するOSに合ったソフトを選択し「ダウンロードする」をクリックします。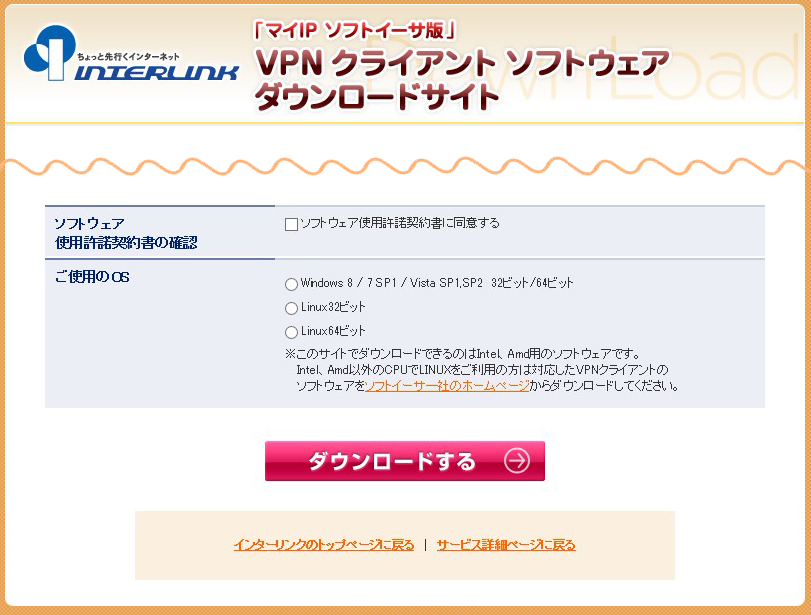
契約内容記載のメールを受信しました。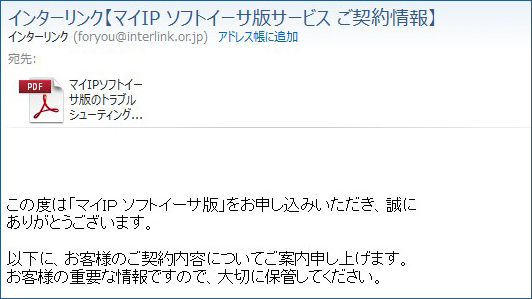
※Linuxへのソフトイーサのインストール方法は以下のページに記載しました。
ダウンロードしたインストーラをダブルクリックします。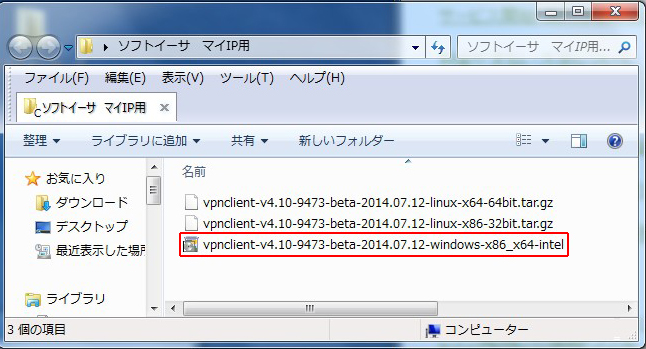
「次へ」をクリックします。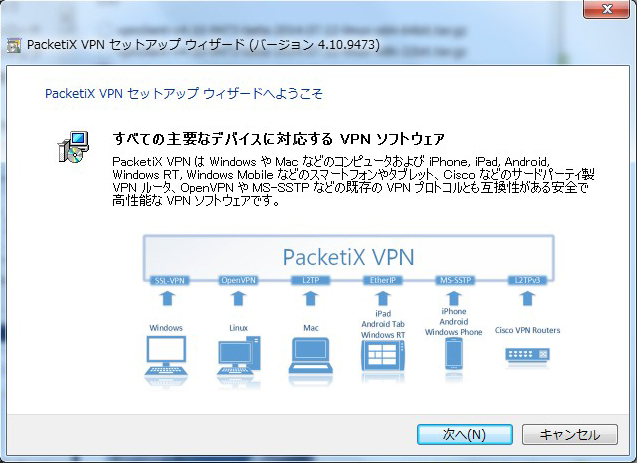
「PacketiX VPN Client」が選択されていることを確認し「次へ」をクリックします。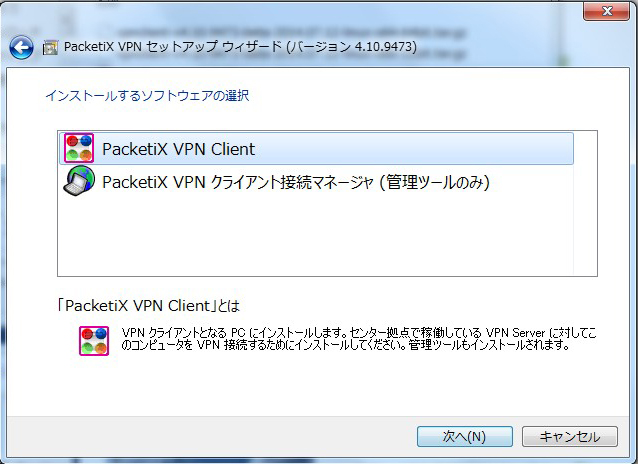
「次へ」をクリックします。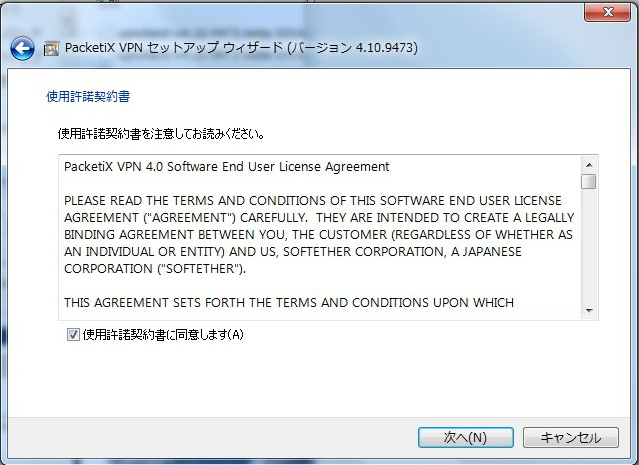
「次へ」をクリックします。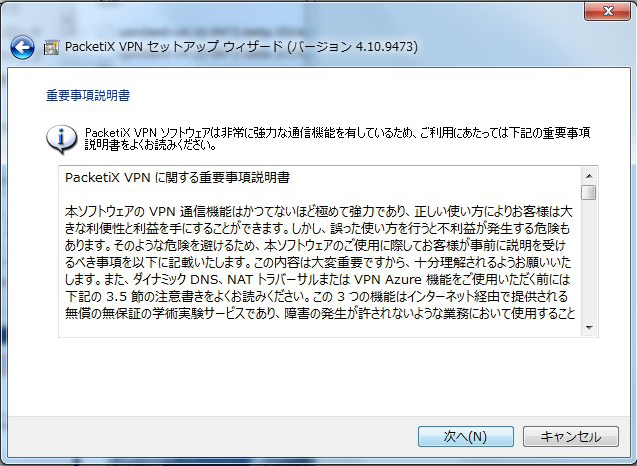
「次へ」をクリックします。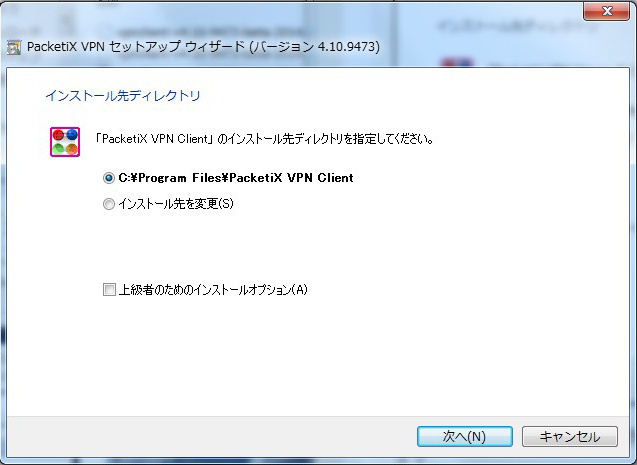
「次へ」をクリックします。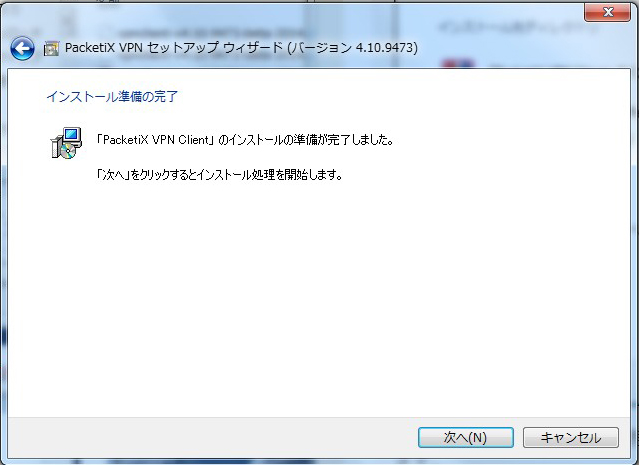
「完了」をクリックします。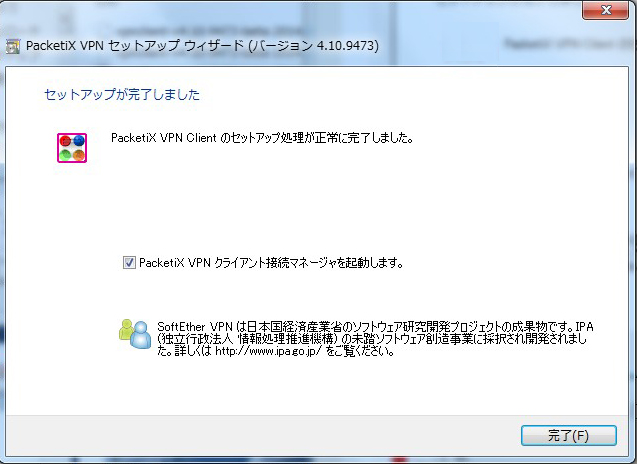
「仮想LAN」→「新規仮想LANカードの作成」をクリックします。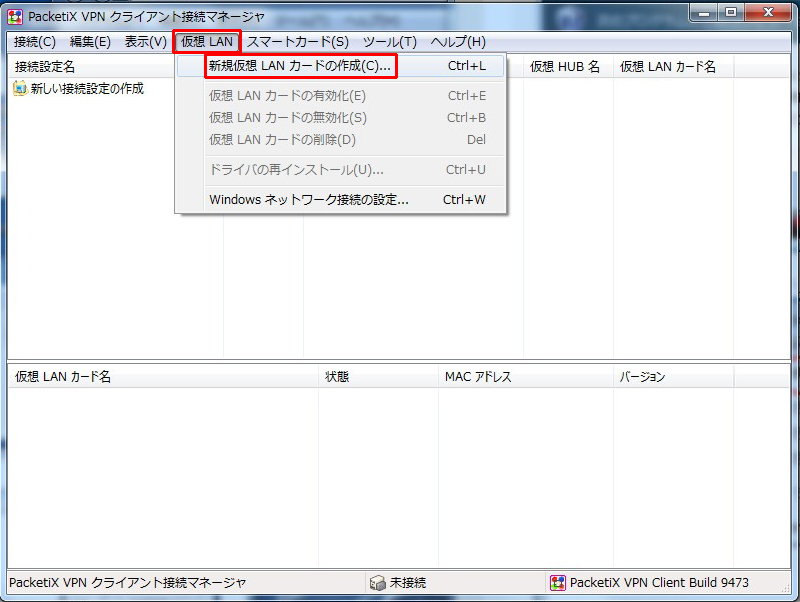
仮想LANカードの名前に任意の文字列を入力し「OK」をクリックします。
作成した仮想LANカードの名前をクリックし「Windowsネットワーク接続の設定」をクリックします。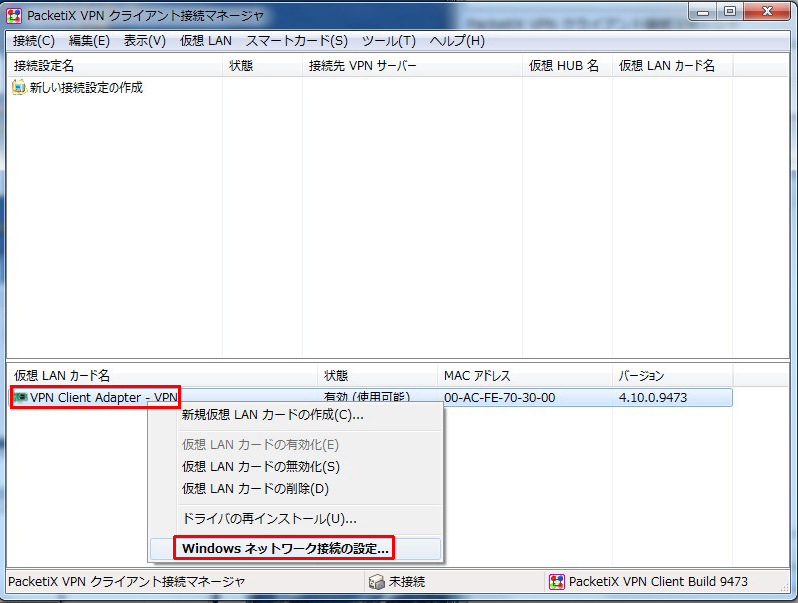
右クリックし、「プロパティ」をクリックします。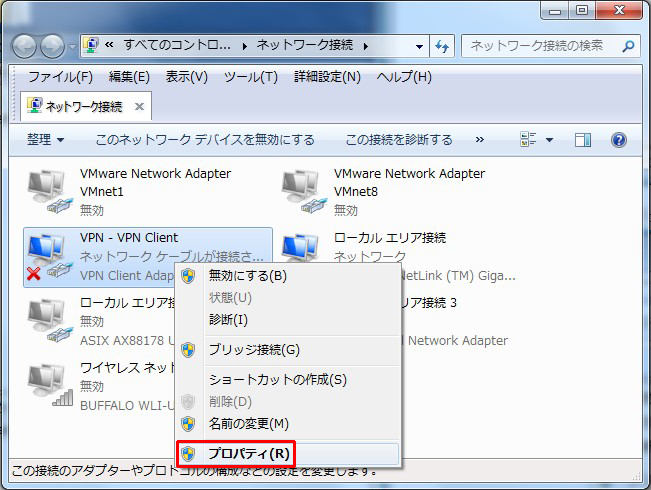
インターネットプロトコルバージョン 4(TCP/IPv4)にカーソルを合わせ「プロパティ」を
クリックします。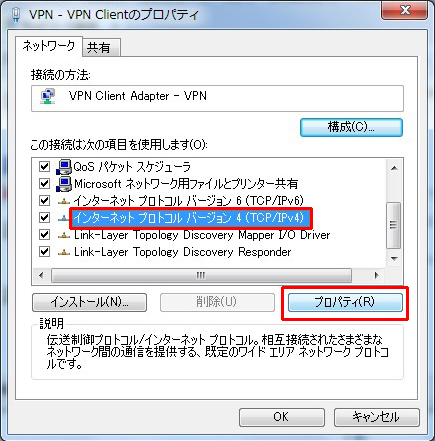
受信したメールに記載の情報を入力し「OK」をクリックします。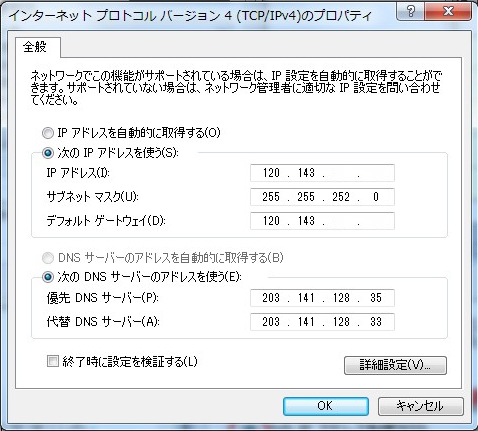
「はい」をクリックします。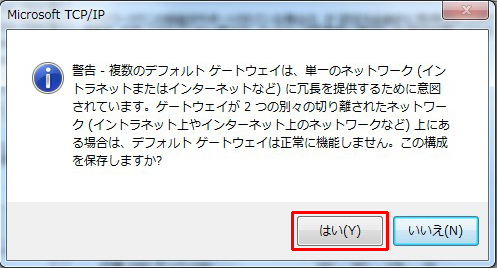
「閉じる」をクリックします。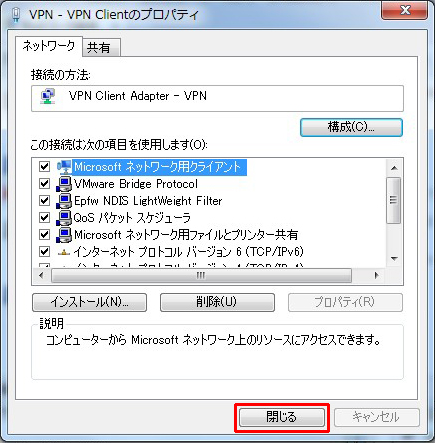
「新しい接続設定の作成」をクリックします。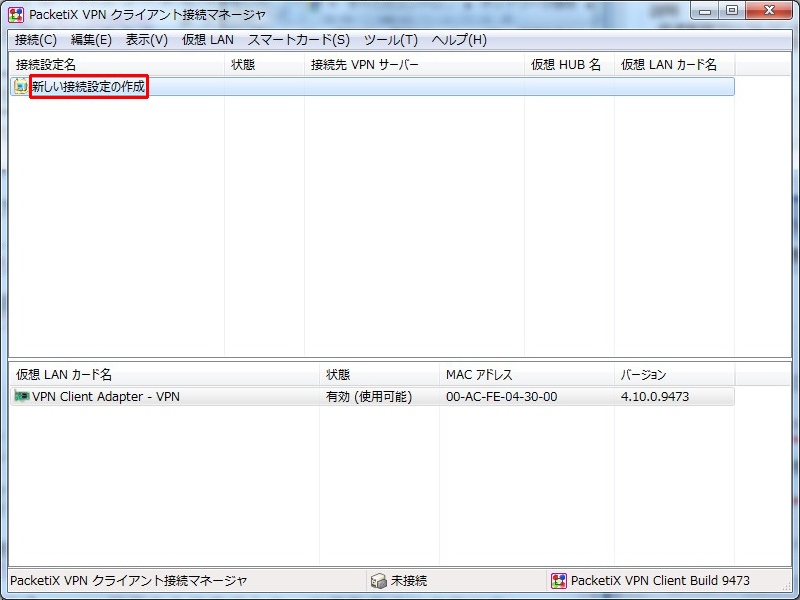
接続設定名、ホスト名、ポート番号、ユーザー名、パスワードを入力します。
認証の種類は「RADIUSまたはNTドメイン認証」を選択します。
今回は光やADSL等の固定回線では無く、docomo Xiの回線で実施するため
「高度な通信設定」をクリックしました。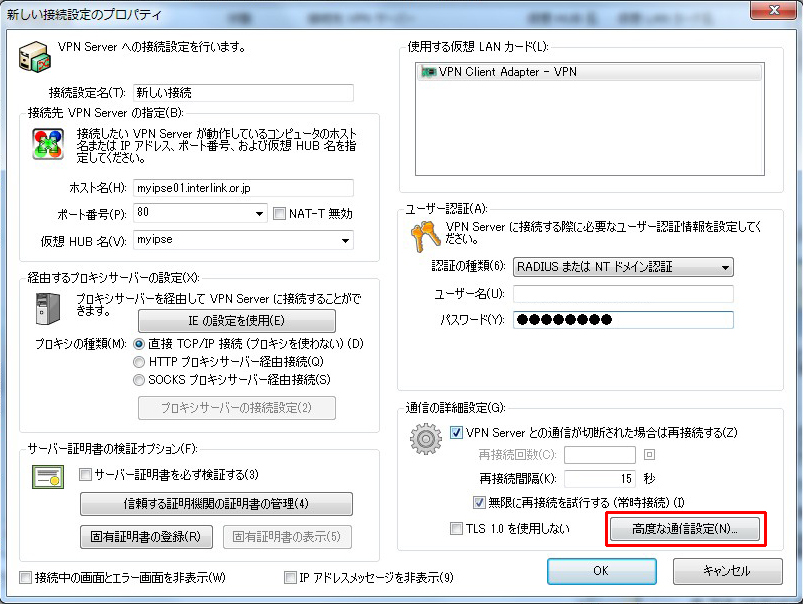
「データ圧縮を使用する」にチェックを入れました。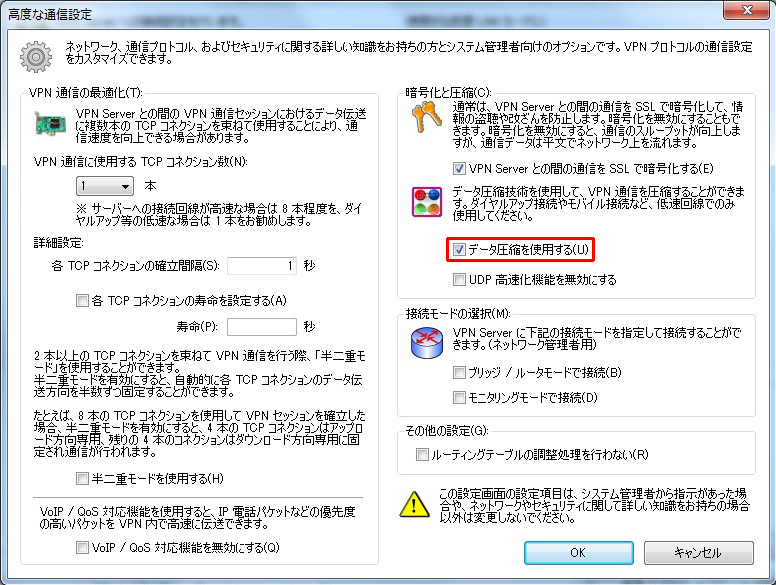
まず、Androidスマートフォンでテザリングを開始し、テザリング子機であるWindowsで
インターネット閲覧を行えていることを確認しておきます。
その後、「接続」をクリックします。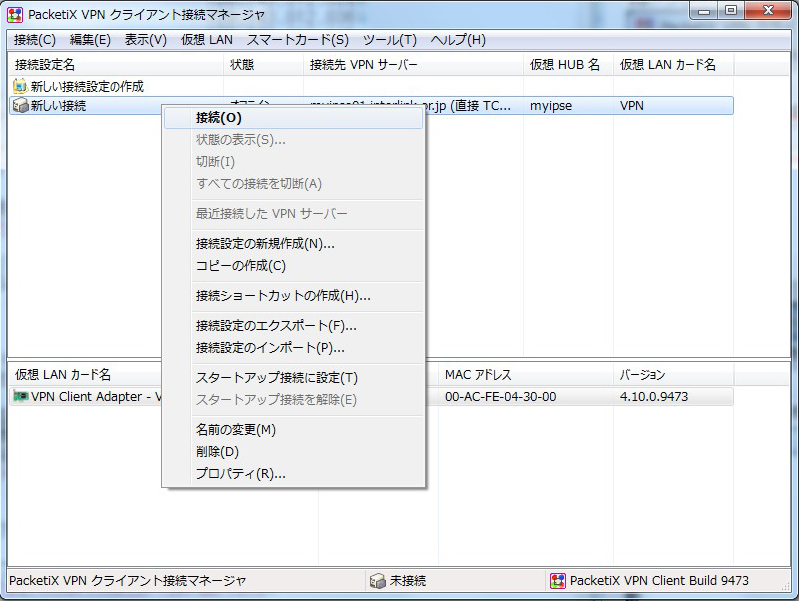
「接続完了」となりました。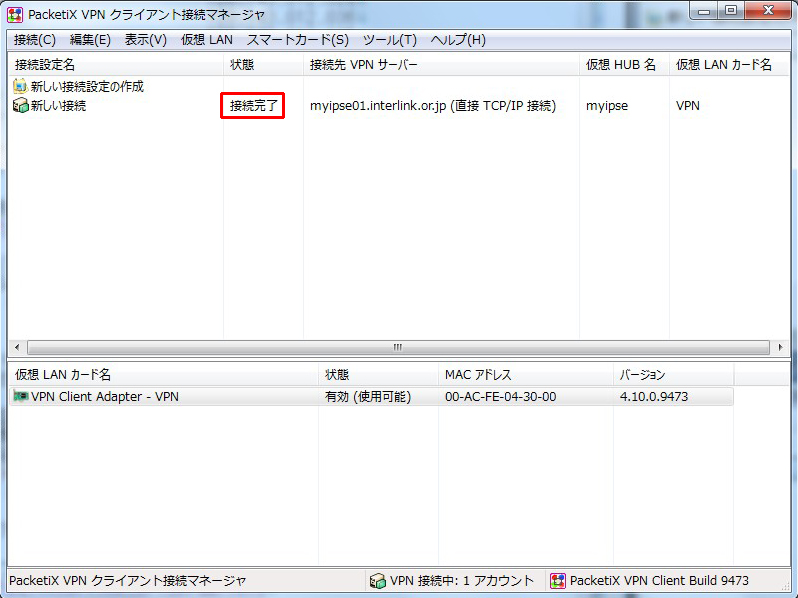
テザリング子機のWindowsから確認くんへアクセスし
自分のグローバルIPアドレスを確認します。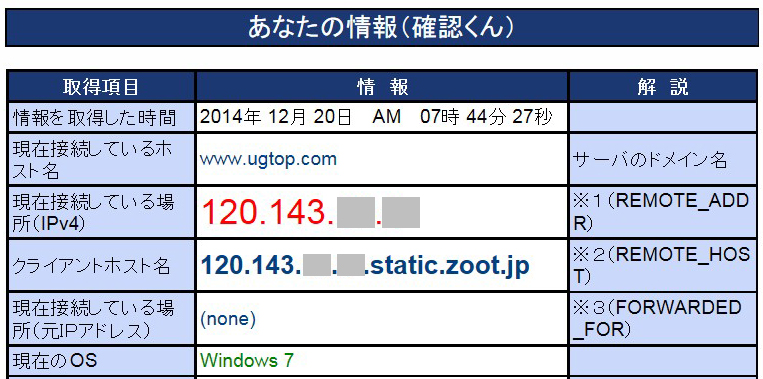
Windows7でのIISのインストール等を以下のページに記載しました。
IISの設定完了後、別の回線のWEBブラウザで先ほど確認した
「http://自分のグローバルIPアドレス」へアクセスするとWEBページが正しく
表示されました。また、他の回線からWEBページを見られるサービスも有ります。
aguse.jp: ウェブ調査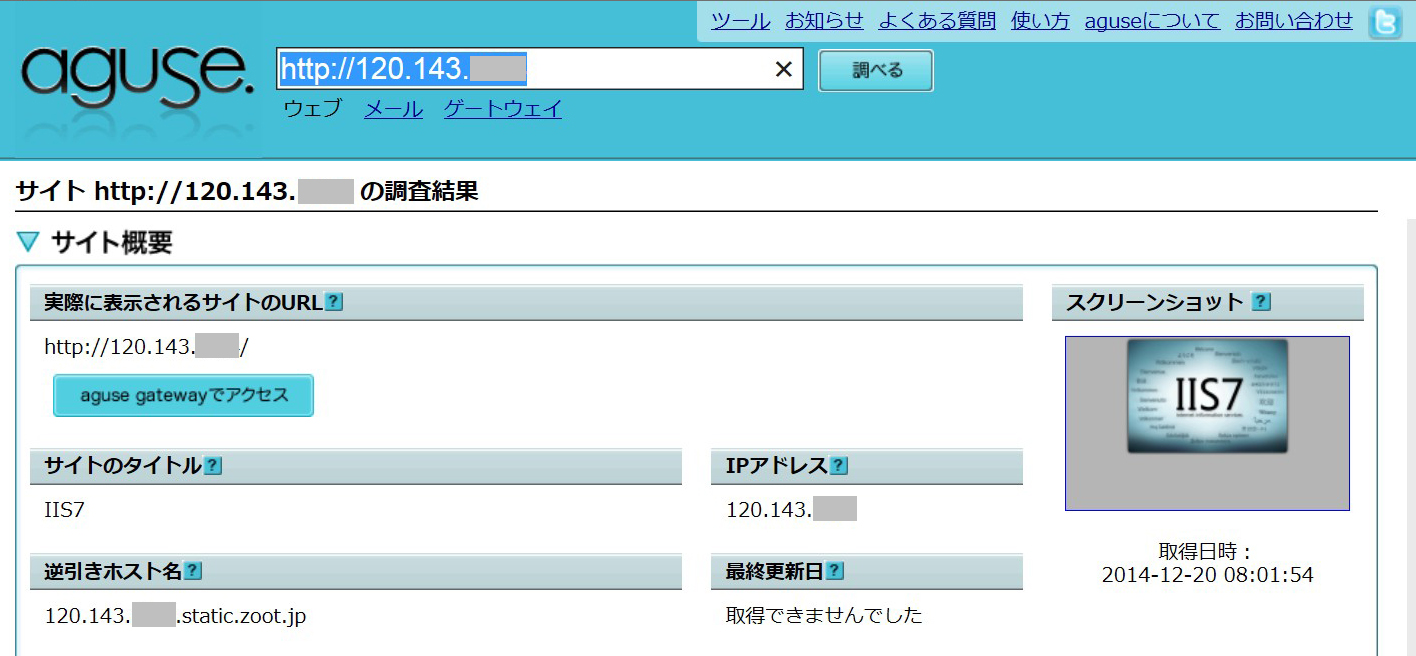
逆引きはマイIPのコントロールパネルに設定箇所が有りました。
以下のページに、独自ドメインのレンタルサーバのDNSサーバのAレコードを編集する
方法を記載しました。
またはレジストラで独自ドメインを取得(及び移管)しレジストラのDNSサーバのAレコードを
編集する形になるかと思います。
以下のページにダイナミックDNSサービス、no-ipの使用方法を記載しました。
ダイナミックDNS「no-ip」の設定
以下のページにBIND9の設定方法を記載しました。
また、サーバを安全に運用するためのセキュリティについては少し以下のページにて
説明しています。セキュリティ対策は必ず行うようにして下さい。