

GNS3(GUIでのciscoルータエミュレータ)の設定方法
GUIでのciscoルータエミュレータ GNS3の設定方法です。
GNS3は、Dynamips(ダイナミプス)にGUIツール等々の
便利な物が付属しているものです。
ネットワークシミュレータ、Dynamipsのみで設定していた時は
頭の中にネットワーク構成を描いてましたので、それから考えると
随分楽ですね。ワイヤシャークでのキャプチャもできるそうですね。
WindowsXPで使用する場合を想定して設定方法を紹介します。
以下のサイトから「win32-all-in-one.exe」をダウンロードし
インストールします。
GNS3 ダウンロードページ
クイック設定や、ツールバーの「編集」 - 「設定」をクリックします。
以下のように変更します。
言語 - 日本語
プロジェクトディレクトリ - プロジェクトファイルの格納フォルダを指定します。
Image directory - IOSの保存フォルダを指定します。
※パスは半角英数字のみであることを確認します。全角文字が
入っていると起動時にエラーになります。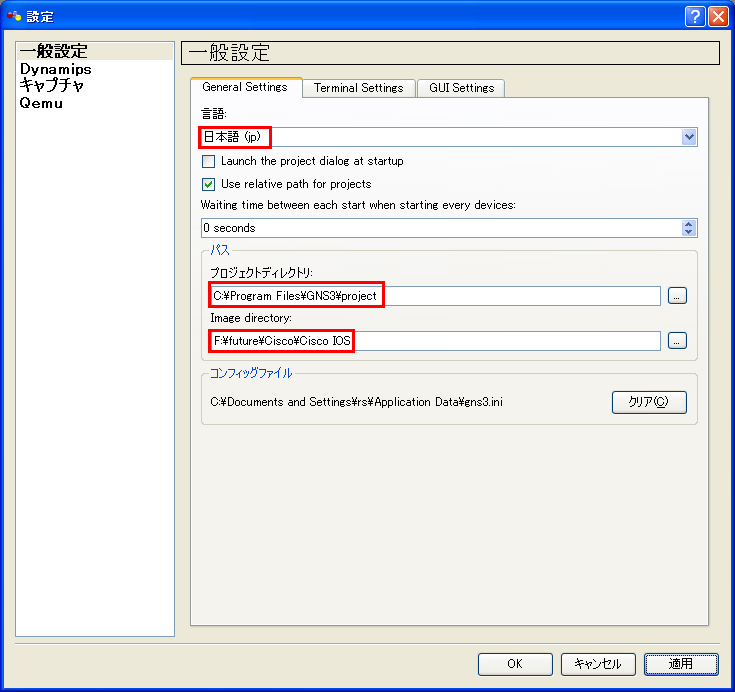
ルータへログインする際のターミナルソフトは、初期設定ではGNS3フォルダ中の
puttyを使用することになります。
個人的にはteratermの方が慣れているので変更しました。
teraterm ダウンロードページ
変更した場合は以下の場所を編集し、ターミナルソフトまでのパスを記入します。
"C:\Program Files\teraterm\ttermpro.exe" %h %p /W=%d /T=1
""で括るのを忘れないようにして下さい。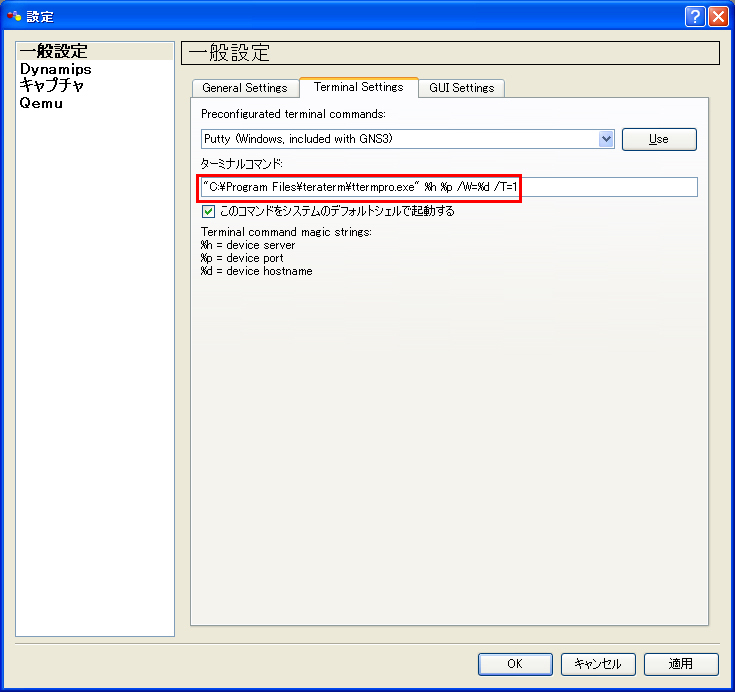
Windows7,Windows2000の場合はDynamipsのプログラムパスも
初期設定から変更します。
その後、Dynamips項を選択し、プログラムのパスのテストを実施します。
※設定終了後、GNS3を何度か起動していると、起動不可になる
場合は再度このテストを実行してみます。
エラーになる場合は、各「作業ディレクトリ」のパスを設定し直すと
解決することが多いです。
※それでもエラーになる場合、Windowsやセキュリティソフトのファイアウォールで
「dynamips-wxp.exe」がブロックされている可能性があります。
※それでもエラーになる場合、プロジェクトディレクトリ、Image directory
ともに「C:\Users\ユーザー名\AppData\Local\Temp\」直下か、
配下のフォルダに指定してみて下さい。
次に、ツールバーの「編集」 - 「IOSイメージとハイパーバイザ」をクリックし
IOSのパスを追加した後、プラットフォーム、モデルを選択します。
パスは半角英数字のみであることを確認します。
全角文字が入っていると起動時にエラーになります。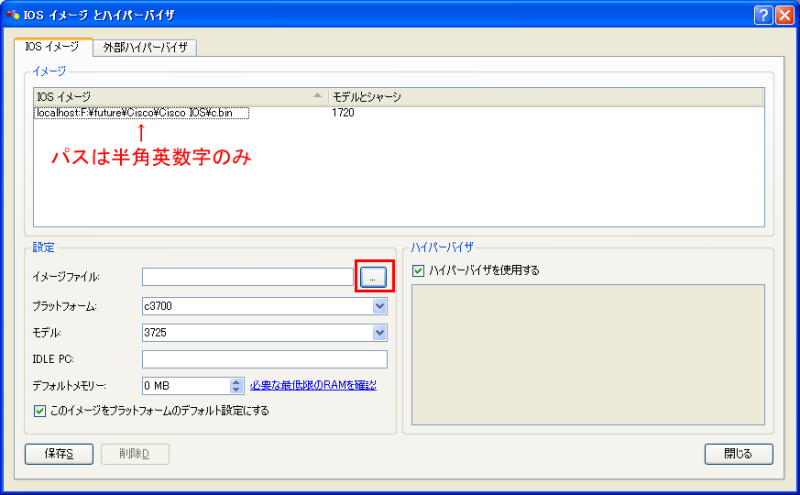
ルータをドラッグ&ドロップして配置します。
スタートをクリックして起動させます。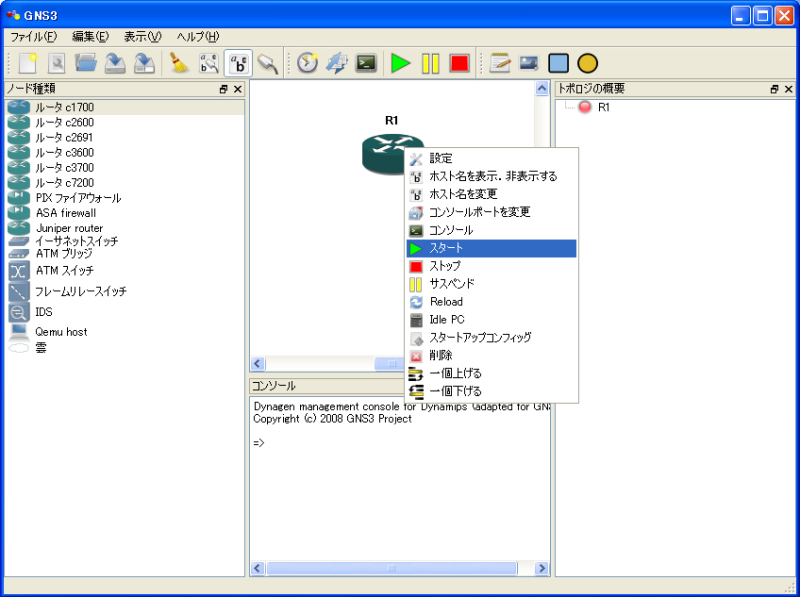
Idole PCをクリックして設定します。この設定を実施しないと、
CPU使用率が100%で動作してしまいます。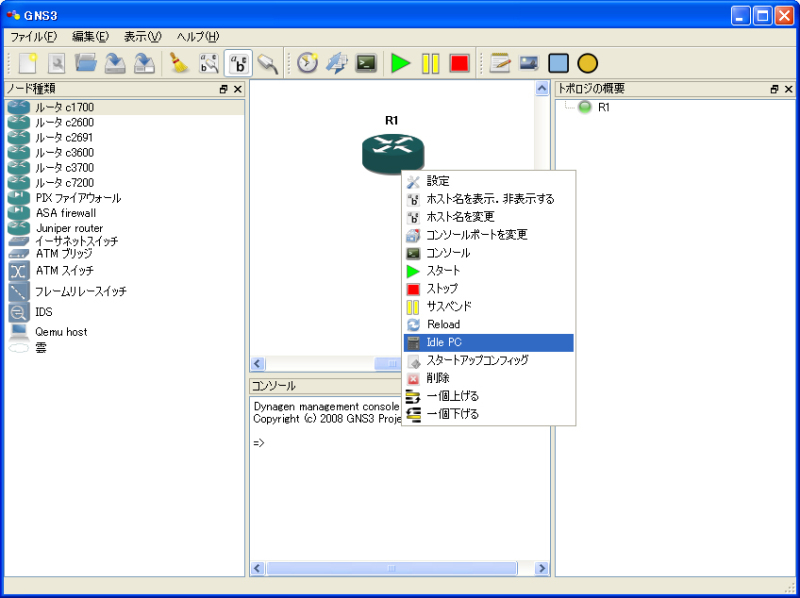
コンソールをクリックします。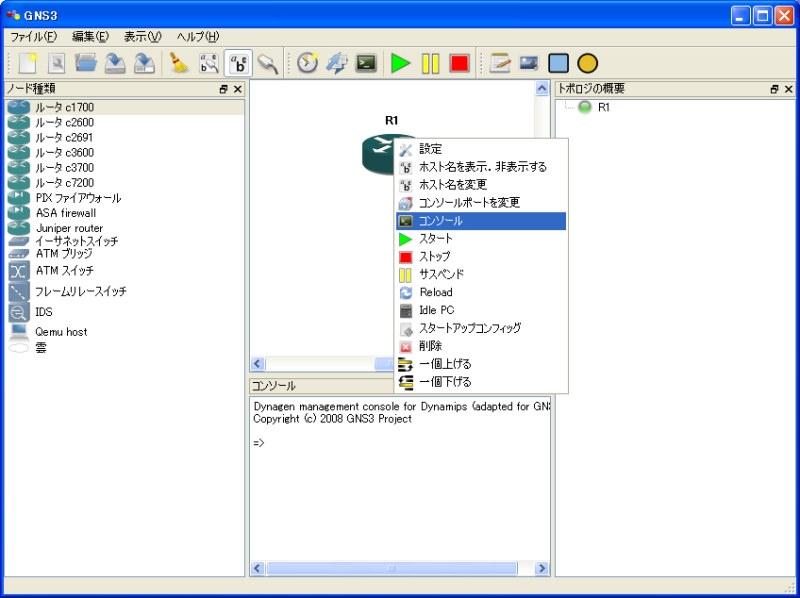
テラタームが起動し、ルータへ接続できます。
テラターム自体が起動しない場合は、先程設定したテラタームへの
パスが間違っています。
エラーメッセージ
209-unable to start VM instance"R1"
が表示される場合は、IOSのパスに全角文字が含まれています。
コンフィグの保存方法は次のページを参照してください。
GNS3 コンフィグの保存方法
再度、GNS3を起動した場合に何らかのエラーが出る場合は、
先ほど実行した「テスト」でも失敗している可能性が
高いため、前述の「テスト」でのエラー回避方法を参照してみてください。
※Idole PC設定を実施してもCPU使用率が100%のままという方は
過去のページ、CPU使用率を下げる方法を参照し、
Battle Encoder Shiraseを使用して下さい。
「dynamips-wxp.exe」のCPU使用率を少し下げると良いですね。
自環境では「dynamips-wxp.exe」プロセスは2つ有ったので
2つとも同一の%で制限しています。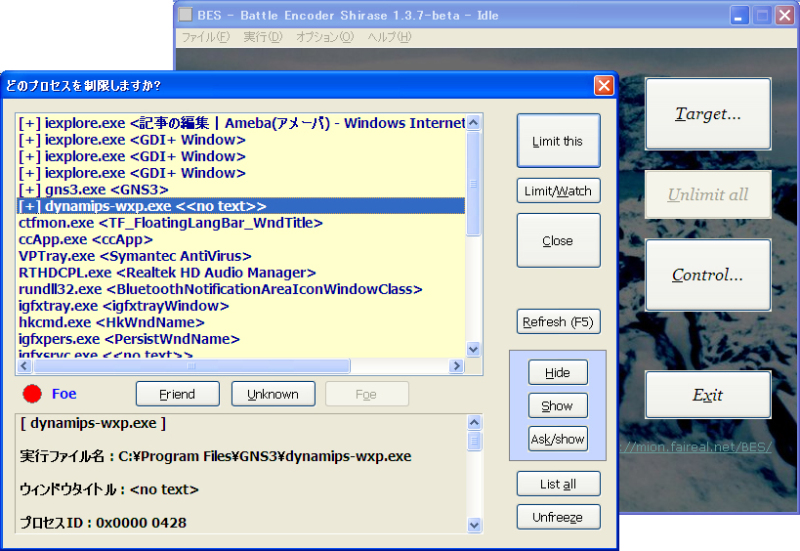
※あくまでも未検証ですが、あまり制限し過ぎるとGNS3内でパケットを
ロスすることが有るかもしれません。