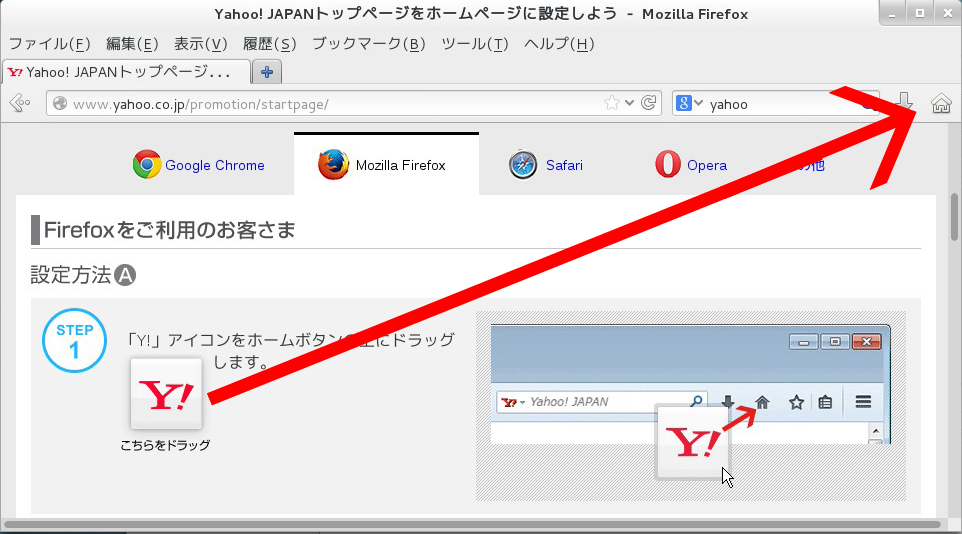CentOS7の基本設定:GUI編
CentOS7の基本設定:GUI編です。デスクトップ環境はGNOMEです。
rootでログインし設定しました。
日本語化やXfceでの設定等は以下のページに記載しました。
「場所」→「コンピュータ」をクリックします。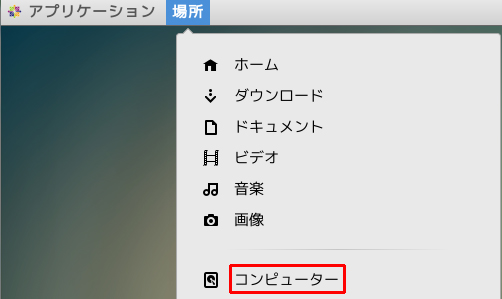
「usr」→「share」→「applications」をクリックし、「端末」や「Firefox」など
デスクトップにショートカットを置きたいアプリケーションを右クリックし、
「リンクの作成」をクリックします。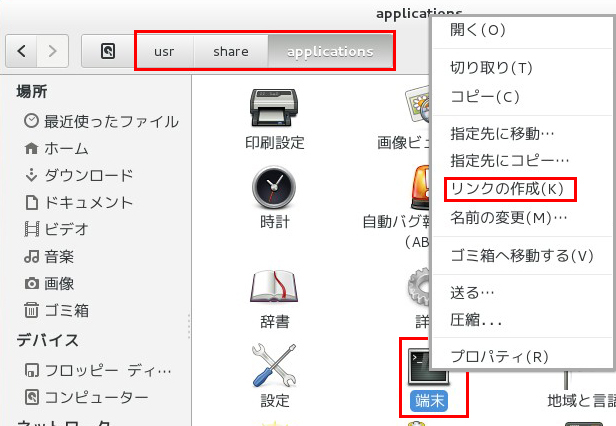
作成したリンクをデスクトップに置き、完了です。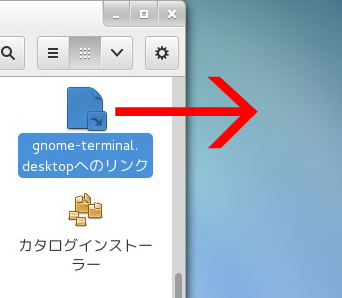
「usr」→「share」→「applications」→「ネットワーク」をクリックします。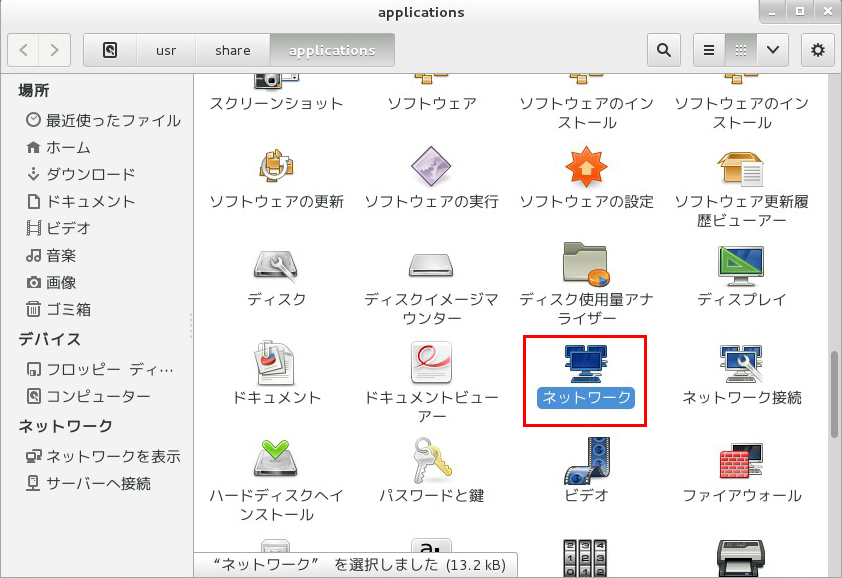
「オン」にします。ルータからDHCPにて正しくIPアドレスが取得できれば
インターネットに接続可能です。
※固定IPアドレスを設定する場合は、右下の歯車のアイコンをクリックし設定していきます。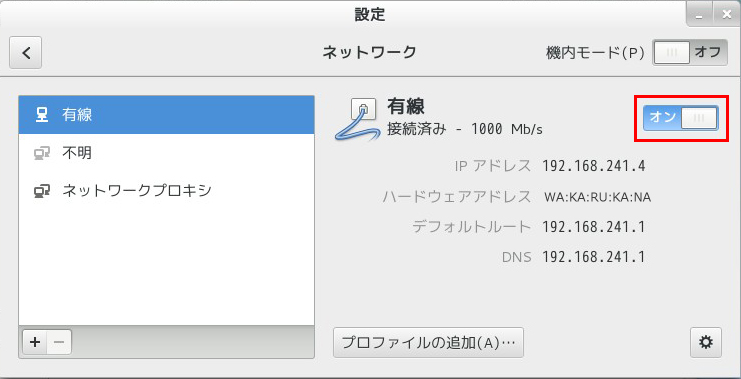
実体は/etc/sysconfig/network-scriptsの中に有ります
。
※コマンド画面からIPアドレスを設定する場合は、
nmcliやnmtuiを使用します。
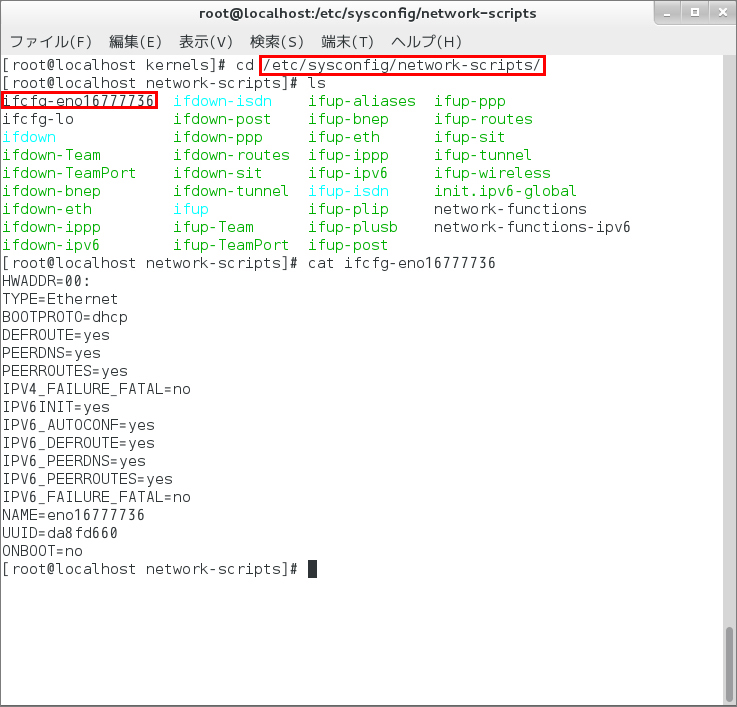
またIPアドレス一覧を表示する場合は「ip a」を入力します。
「ifconfig」でも可能です。
※ifconfigやnetstatを使用するにはnet-toolsをインストールして下さい。
※netstatのようなコマンド
開いているポートやそのプロセスを表示する
※「サーバーへ接続」が無い場合は「ネットワークを表示」をクリックします。
開いた先の画面には「サーバーへ接続」が有ります。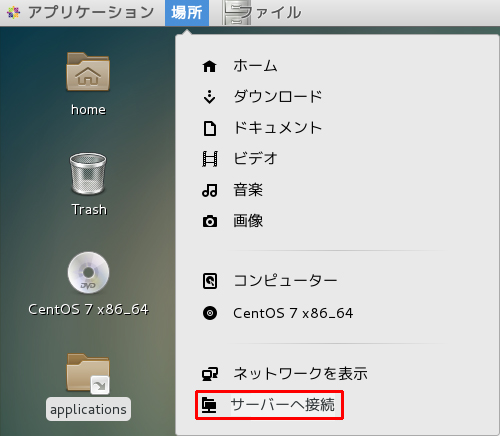
サーバーアドレスに
と入力します。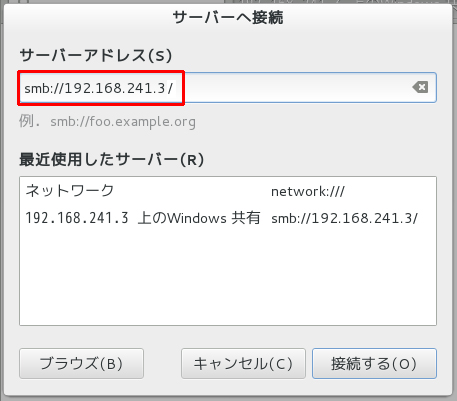
ユーザー名とパスワードのみ入力します。
Windowsの共有フォルダにアクセス出来ました。
また、「マウントされたフォルダ」としてデスクトップにショートカットが作成されます。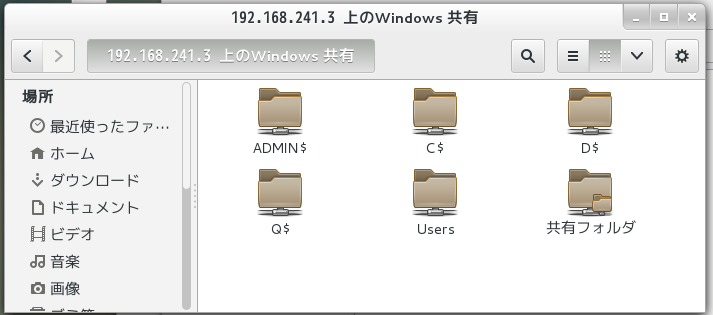
この後、少し間を置いて再度共有フォルダを開く際には、デスクトップの
ショートカットをアンマウントしてから開いた方が遅延が少ないかもしれません。
「場所」→「画像」をクリックします。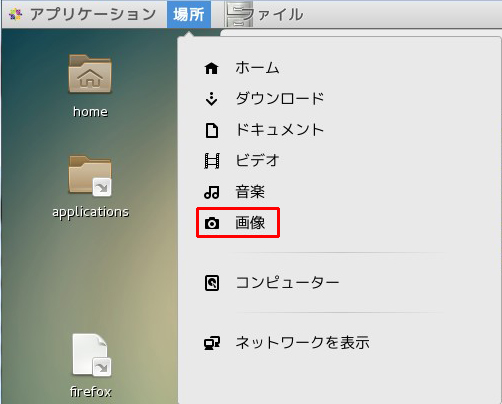
画像フォルダへ、背景にしたい画像を入れます。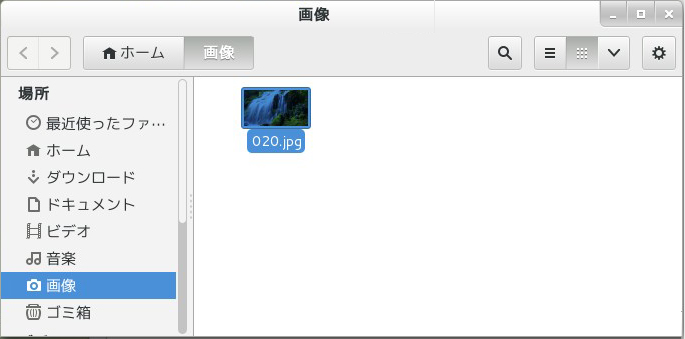
「アプリケーション」→「システムツール」→「設定」をクリックします。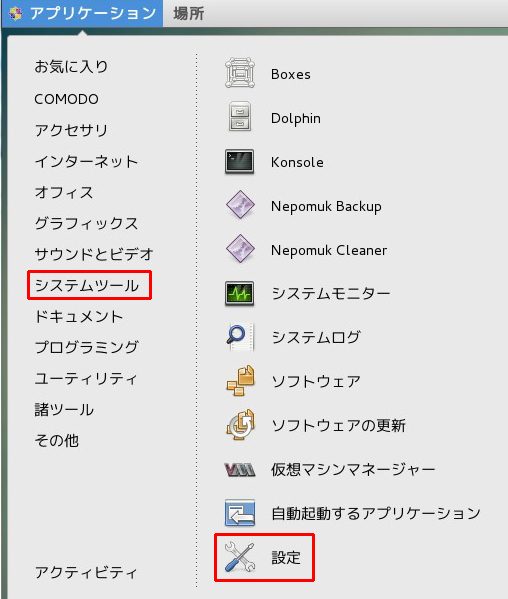
「背景」をクリックします。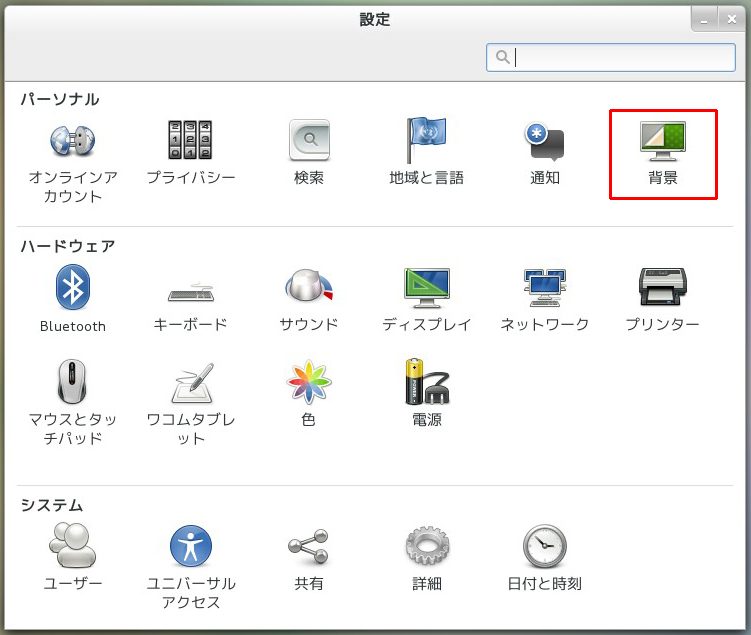
現在の背景をクリックします。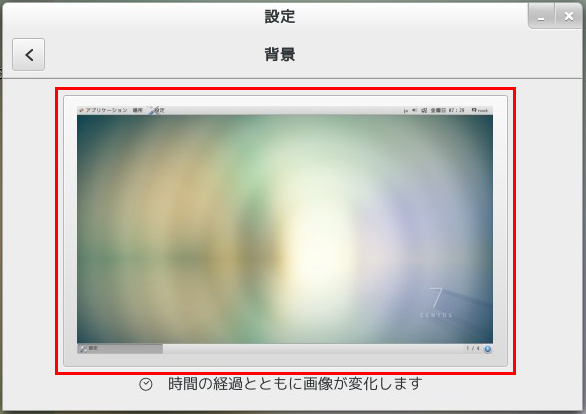
「画像」タブをクリックし、先ほど画像フォルダへ入れた画像を選択して、完了です。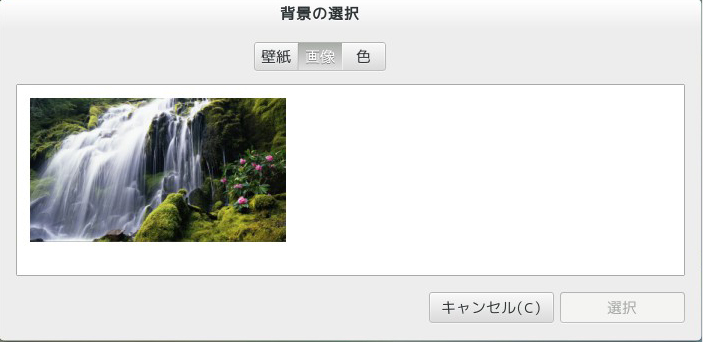
「画面ロックを行わない」とは、離席し戻ってきた後、パスワード入力なし
(=緞帳の引き上げのみ)でデスクトップ画面へ戻るということです。
セキュリティは弱くなりますので導入の際はその点に留意して下さい。
「アプリケーション」→「システムツール」→「設定」をクリックします。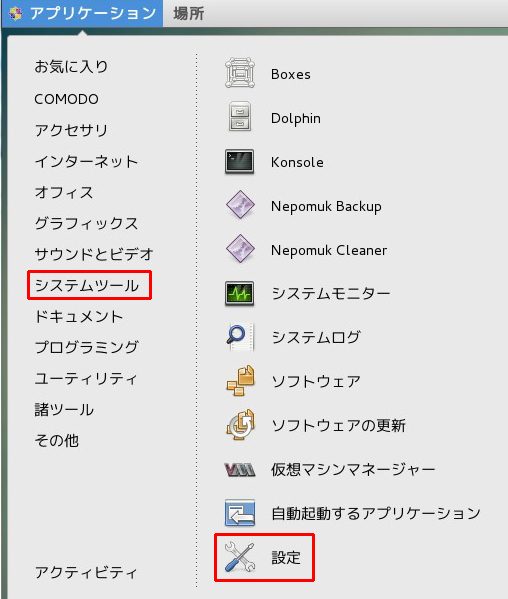
「プライバシー」をクリックします。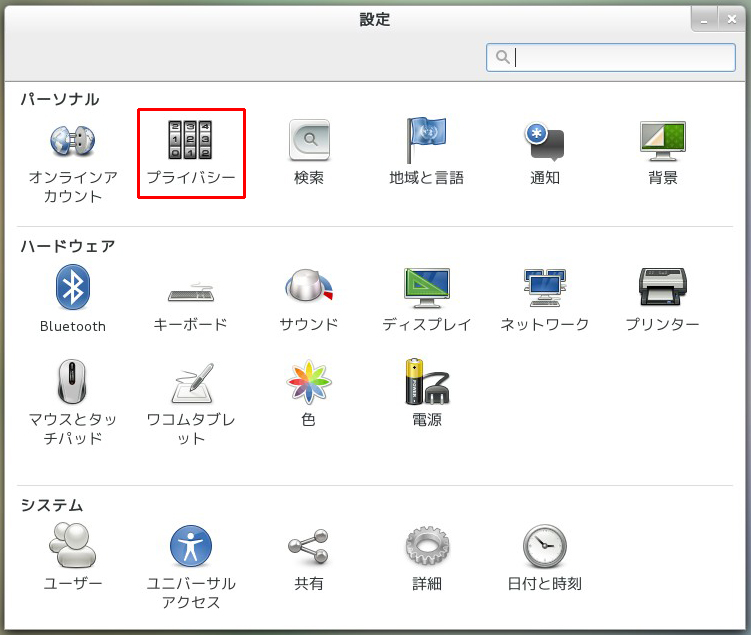
画面ロックを「オフ」にします。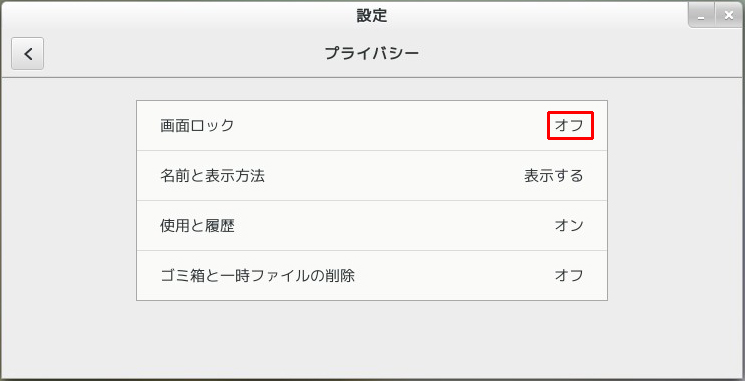
「アプリケーション」→「システムツール」→「設定」をクリックします。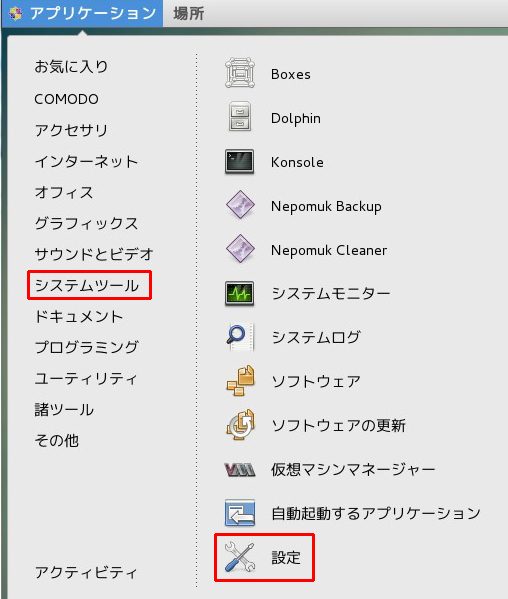
「キーボード」をクリックします。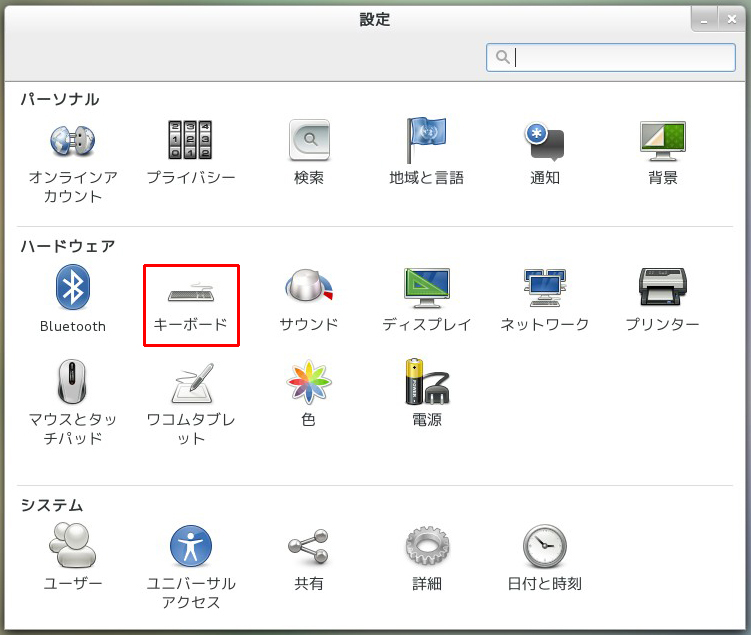
ショートカットを編集します。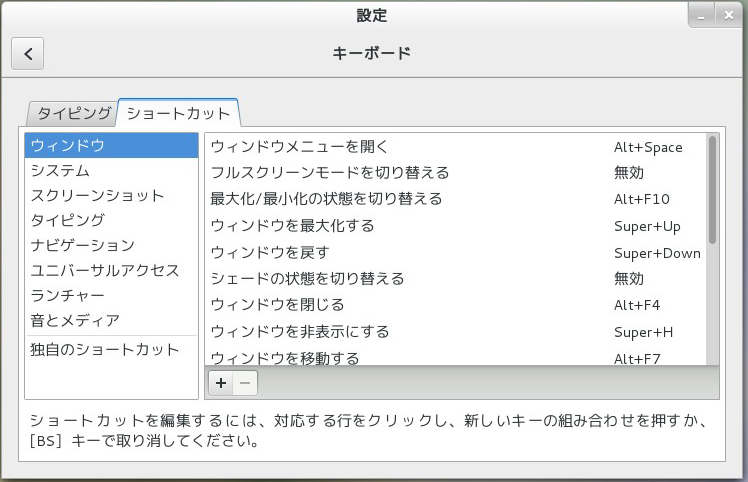
「アプリケーション」→「システムツール」→「設定」をクリックします。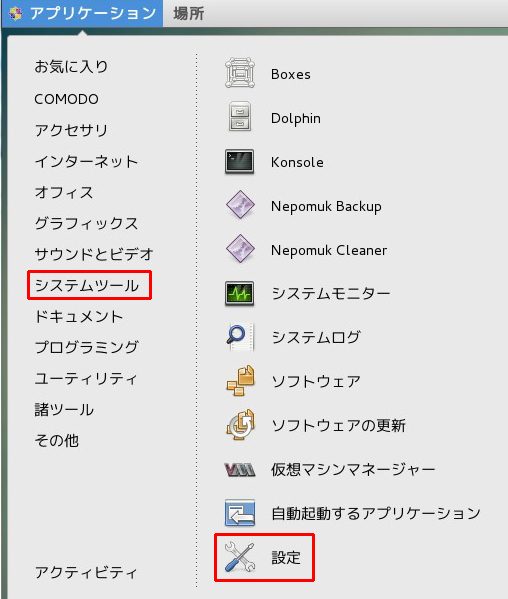
「ユニバーサルアクセス」をクリックします。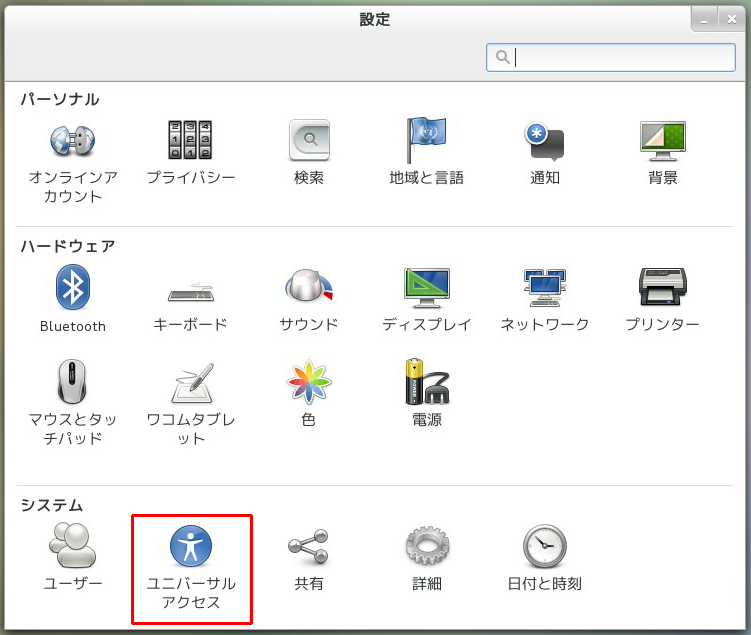
「見る」のタブには「ハイコントラスト」、「大きな文字」、「ズーム」、「スクリーンリーダー」、
「Caps Lock と Num Lock を切り替えるとビープ音を鳴らす」等が有ります。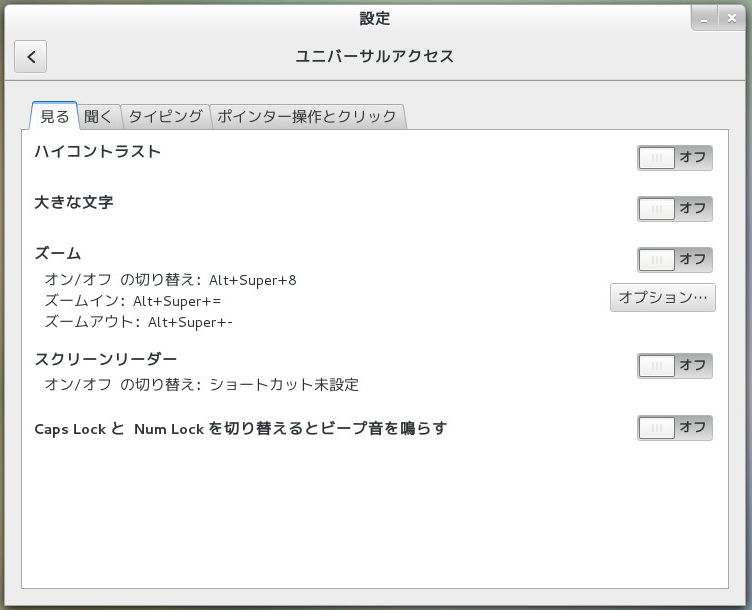
FirefoxでYahoo!へアクセスし「ホームページに設定する」をクリックします。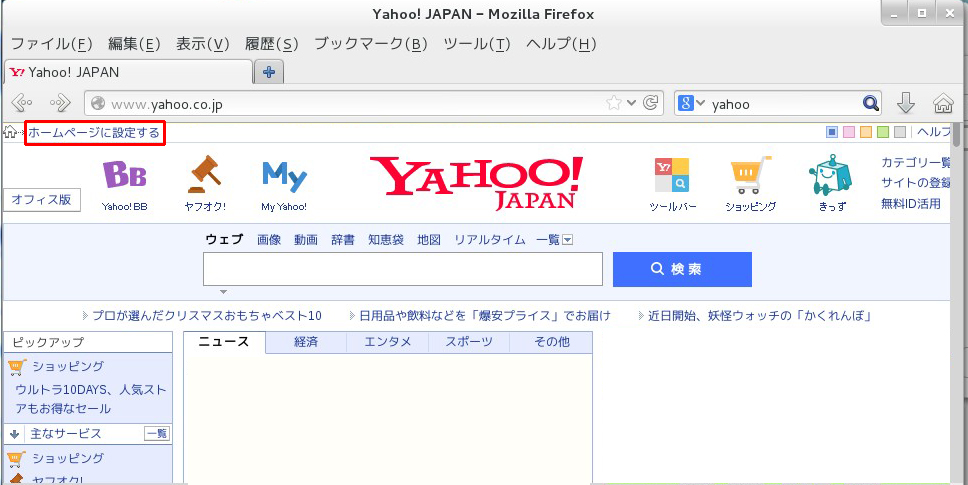
「Y!」アイコンを掴み、Firefoxのホームの上で離します。
以上で完了です。