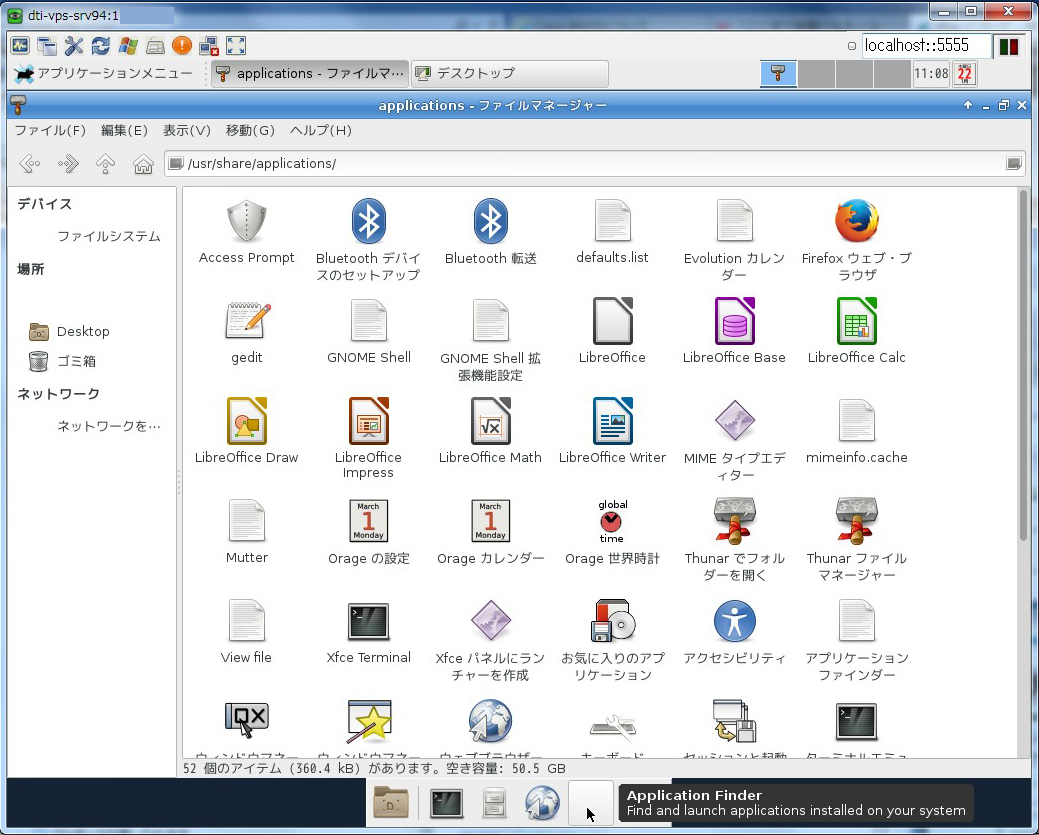ServersMan@VPS(CentOS7) デスクトップ環境の使い方(日本語化など)
DTI ServersMan@VPS(CentOS7)のデスクトップ環境の使い方です。
本ページの関連ページ
デスクトップ環境はXfceです。Xfceの使い方等々は以下に掲載されています。
Xfceでの説明ですが、GNOME等でも設定箇所やソフトのインストール方法は
同じであることが多いです。
本ページの目次
Xfceのインストール直後はアイコンが表示されませんでした。
「application menu」→「Settings」→「SettingManager」→「Appearance」
→「Icons」で、「GNOME」か「High Contrast」を選択します。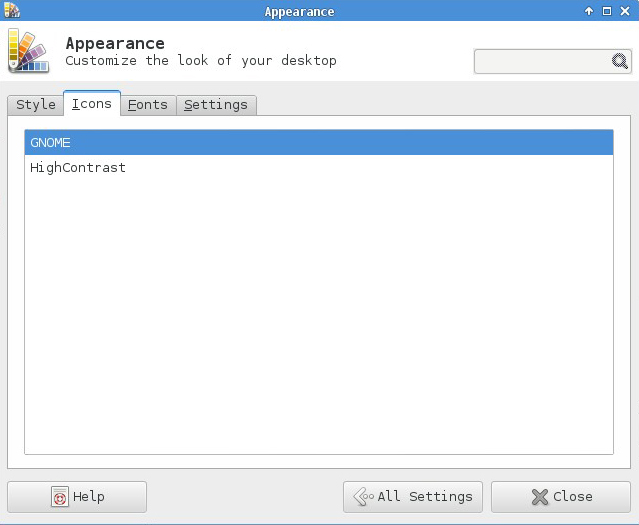
アイコンが表示されるようになりました。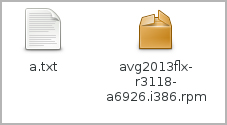
yum install firefox
Firefoxをインストール出来ました。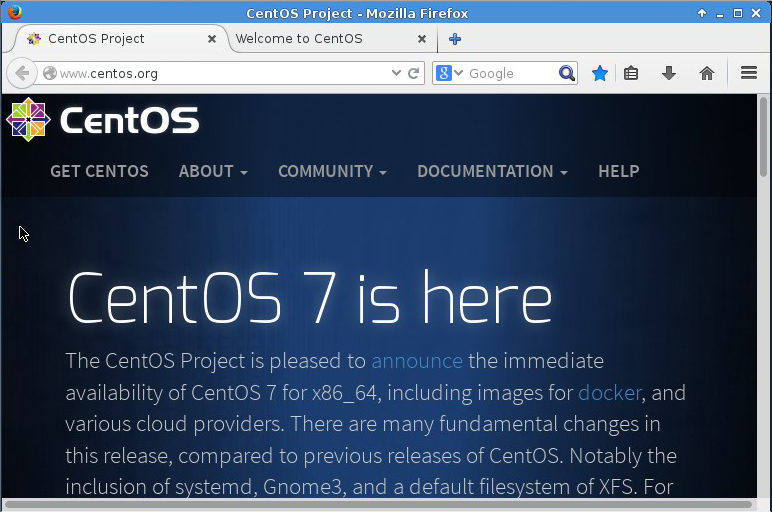
※Firefoxの脆弱性の対応状況は以下のサイトに記載されています。
今回はGNOMEで馴染みのあるgeditをインストールしました。
もっと軽量なテキストエディタをインストールしても良いですね。
yum list | grep edit
yum install gedit.x86_64
テキストを開くことが出来ました。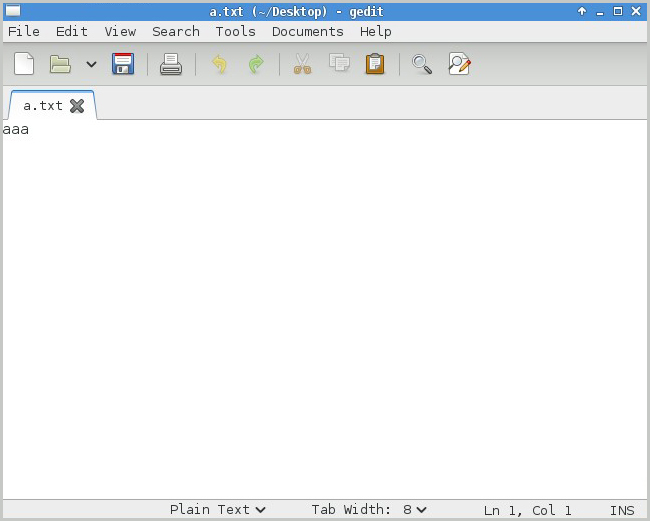
yum list | grep office
yum install libreoffice.x86_64 libreoffice-langpack-ja.x86_64
Libre Officeがインストール出来ました。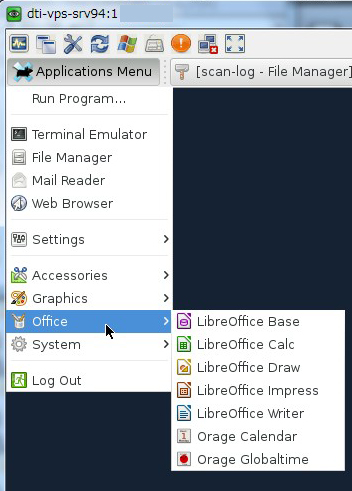
※アプリケーションメニューからの起動ではなく、ターミナルから起動する場合は
「libreoffice」と入力し実行します。
※現在のSSH接続やターミナルウィンドウで現在のウィンドウを日本語表示する場合
IPAexフォント/IPAフォントのインストール例を参照しました。
mkdir /home/ユーザ名/.fonts
cp IPAexfont00201.zip /home/ユーザ名/.fonts
cd /home/ユーザ名/.fonts
unzip IPAexfont00201.zip
ls IPAexfont00201
fc-cache -fv
vi /home/ユーザ名/.vnc/xstartup
「export LANG="ja_JP.UTF8"」を追加します。
以前追加したXfceで起動する設定「exec xfce4-session &」
はそのままです。
#!/bin/sh
unset SESSION_MANAGER
unset DBUS_SESSION_BUS_ADDRESS
export LANG="ja_JP.UTF8"
#exec /etc/X11/xinit/xinitrc
exec xfce4-session &
再起動します。
reboot
VNC接続すると、正しく日本語でデスクトップが表示されました。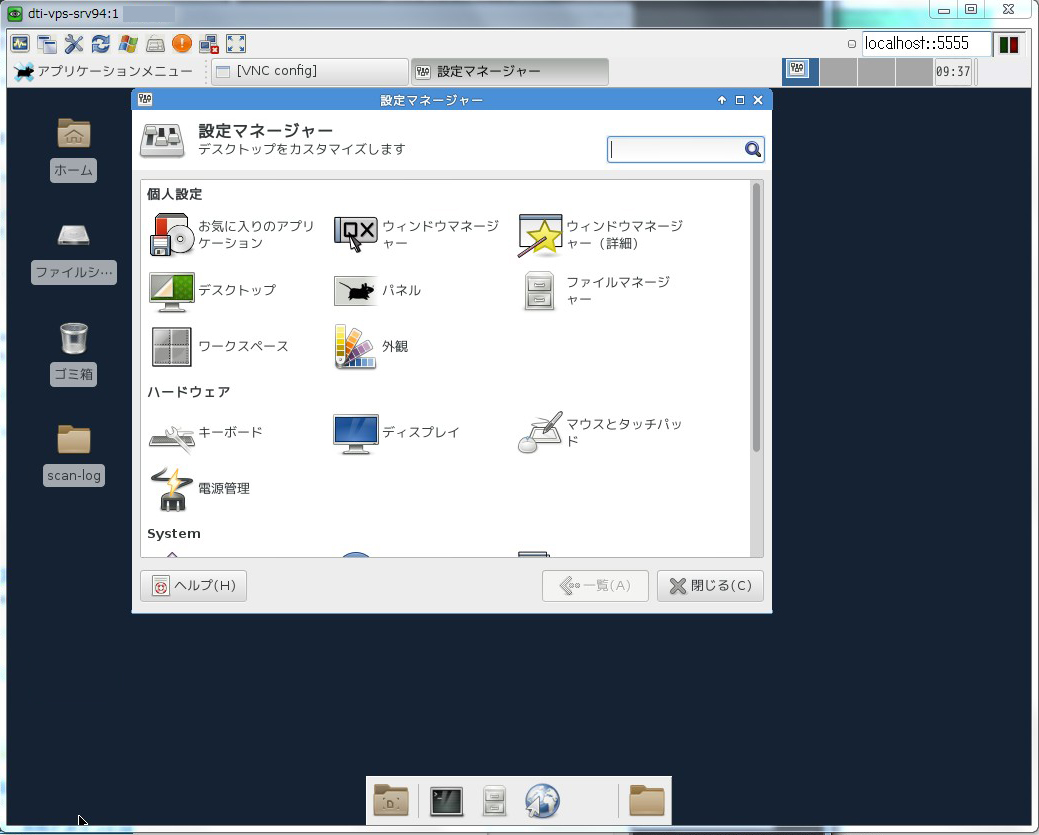
リブレオフィスも正しく日本語表示となりました。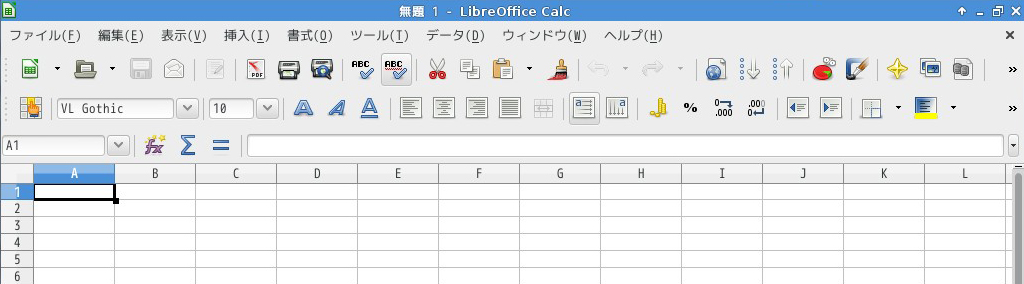
yum install ibus-kkc
※GUI画面で、実行しましょう。
ibus-setup
「はい」をクリックします。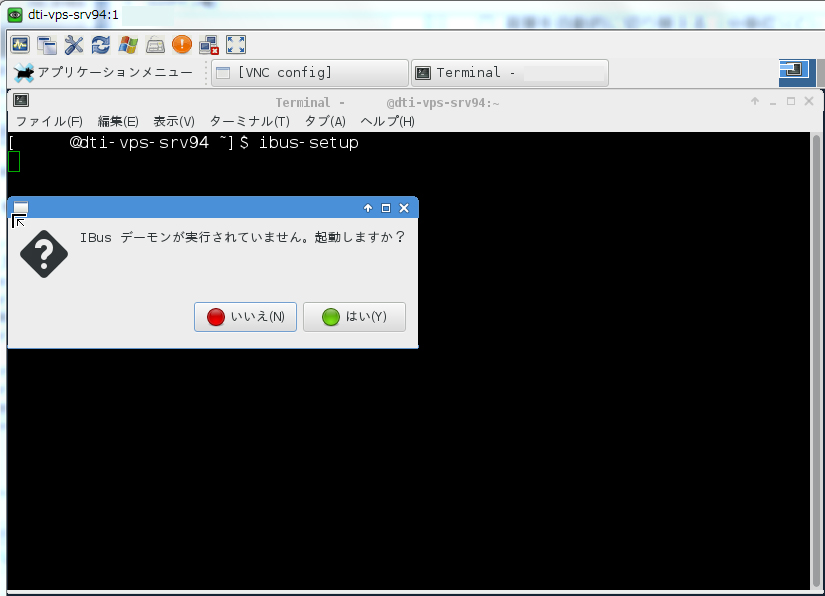
「OK」をクリックします。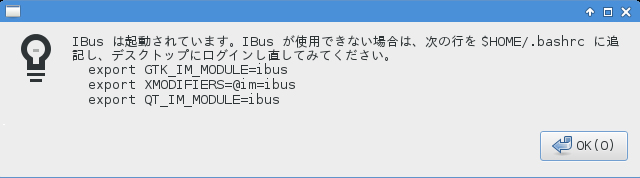
「アクティブな入力メソッドのカスタマイズ」にチェックを入れて閉じます。
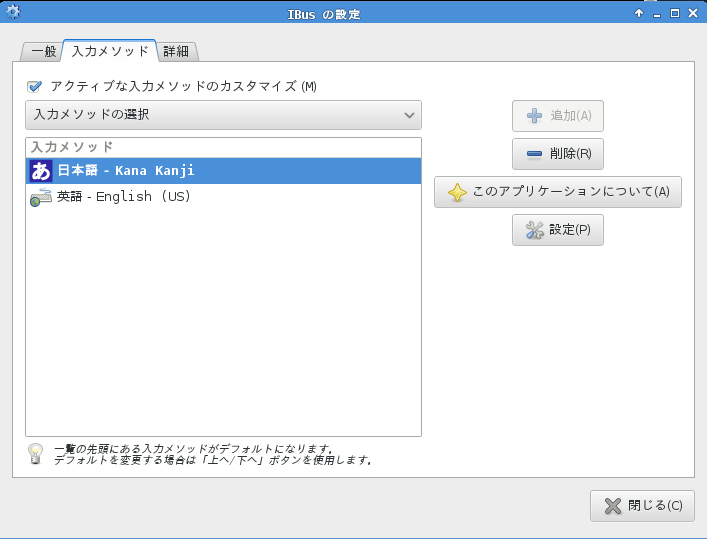
右上に「あ」アイコンが表示されました。
「Alt+K」でカタカナ入力モードに変更、「Alt+L」で英数入力モードに変更との
記載が有りました。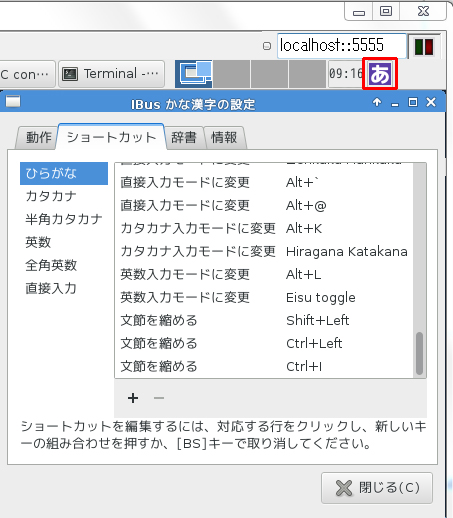
日本語入力が可能になりました。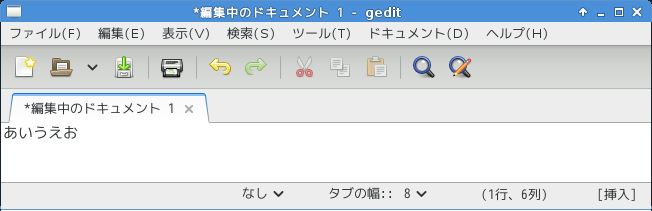
VNC接続時にibusを起動しておくには「/home/ユーザ名/.vnc/xstartup」を編集します。
※VNC接続ではなく対面ログインでの設定は/home/ユーザ名/.bashrc
かと思います。
vi /home/ユーザ名/.vnc/xstartup
その後、GUIで他のアプリケーションを起動しようとすると
ディスプレイをオープンできません
Error: cannot open display: :1.0
となった。ibusが起動していない時は問題なくアプリケーションを開くことが出来る。
「アプリケーションメニュー」→「Setting」→「デスクトップ」→「背景」タブをクリックし
「画像リスト」を選択後、「+」をクリックし画像を追加し使用します。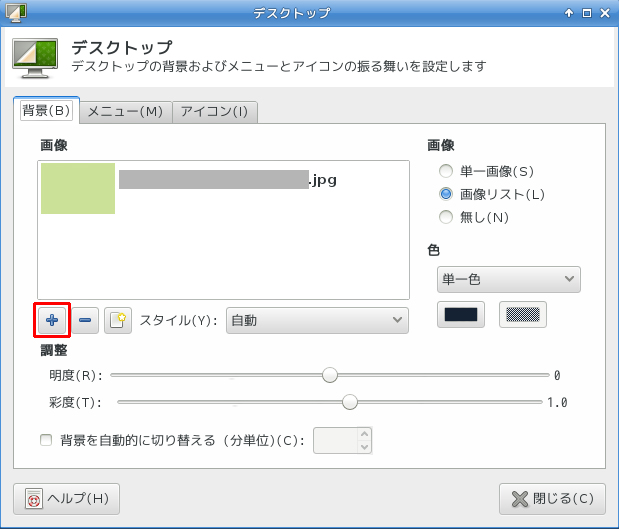
/usr/share/applicatonがアプリケーション一覧画面です。
Windowsのように、右クリックメニューの「送る」でデスクトップに
ショートカットを作成できます。