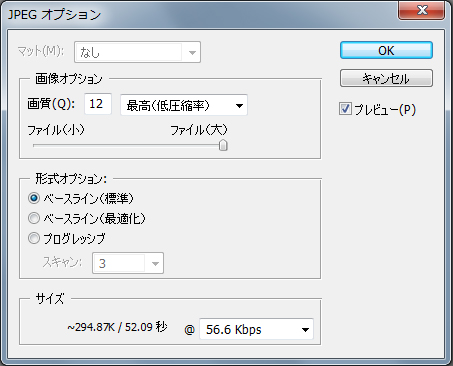動作を記録させ(アクション)、何10枚もの画像を一気に処理(自動処理/バッチ)する方法
動作を記録させる方法(アクション)と、
何10枚もの画像を一気に処理(自動処理/バッチ)する方法です。
10枚の画像全てを「90度回転させてから横幅を600ピクセルに設定」
する場合に、1回1回操作していくのは面倒ですね。
それを簡単に行う方法です。
これを行うと画像10枚を1回の作業で処理が完了します。
※複数の画像ファイルを90度回転するのであればWindowsのフォルダ内で
画像を複数選択し右クリックし「右回りに回転」させた方が早いです。
※複数の画像ファイルを縮小するのであれば縮専(縮小専用。)を利用したほうが
早いです。
ではPhotoshopで「90度回転させてから横幅を600ピクセルに設定」を
記録させる方法です。
まず、修正(画像回転とサイズ縮小)を行いたい画像を表示させます。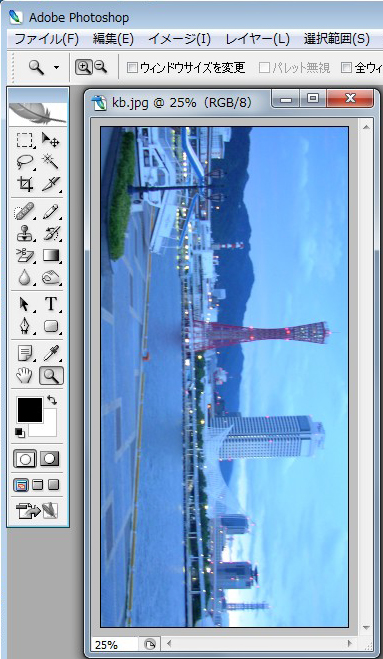
「ウィンドウ」→「アクション」をクリックします。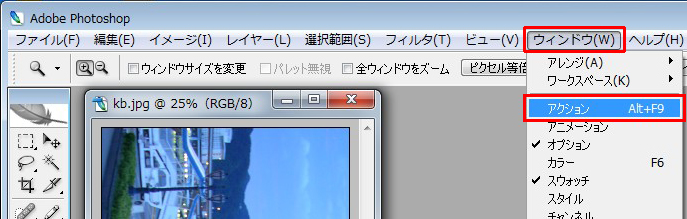
「新規セットを作成」アイコンをクリックし、
アクションセット名を「写真に関するアクション」とします。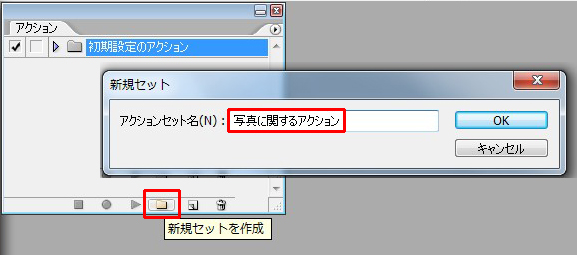
「新規アクションを作成」アイコンをクリックし、
アクション名を「反時計周り90度と横幅600ピクセル」とし
「記録」をクリックします。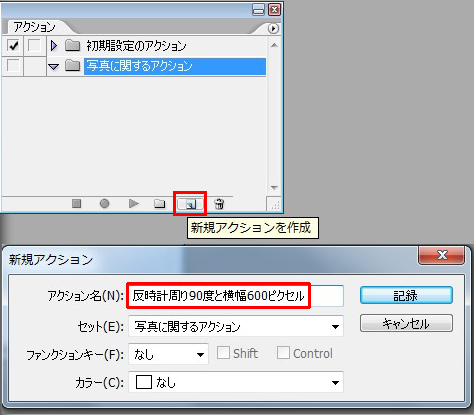
記録させたい動作であるカンバスの回転を行うため
「イメージ」→「カンバスの回転」→「90度(反時計回り)」をクリックします。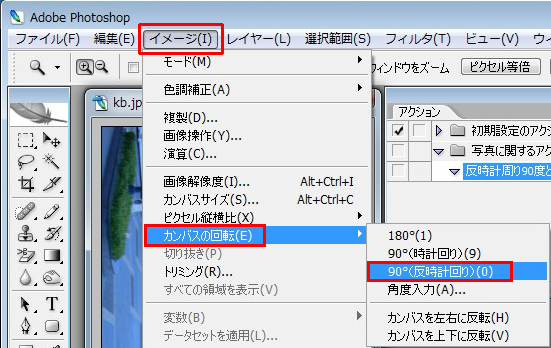
次に「イメージ」→「画像解像度」をクリックします。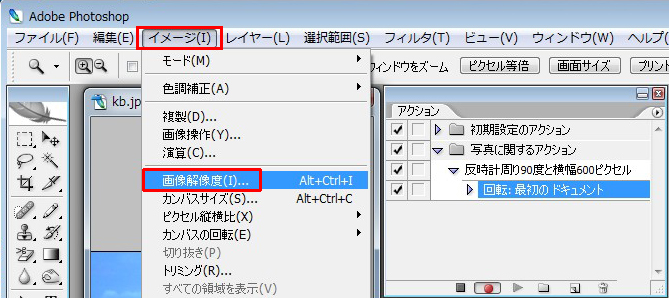
幅を600ピクセルにします。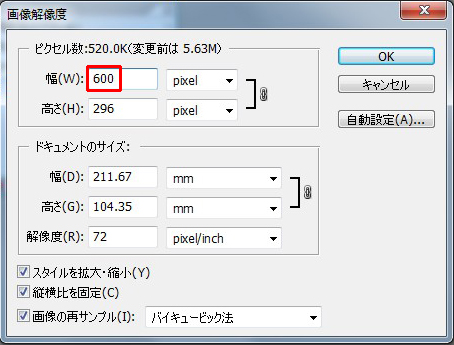
記録を終えるため、「停止」アイコンをクリックします。
以上で動作の記録は完了です。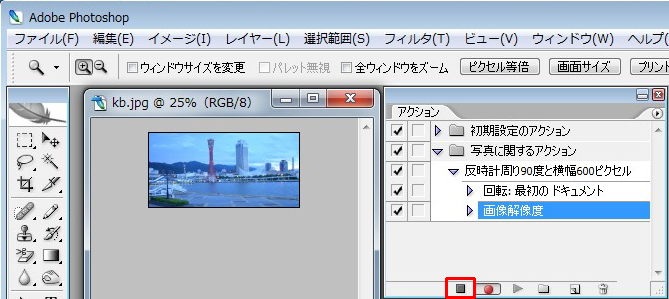
では、動作を再生するため、別の画像を開きます。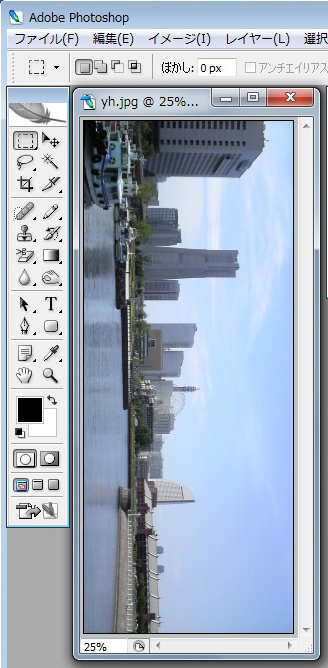
アクションが「反時計周り90度と横幅600ピクセル」が選択されていることを確認し
「選択項目を再生」アイコンをクリックします。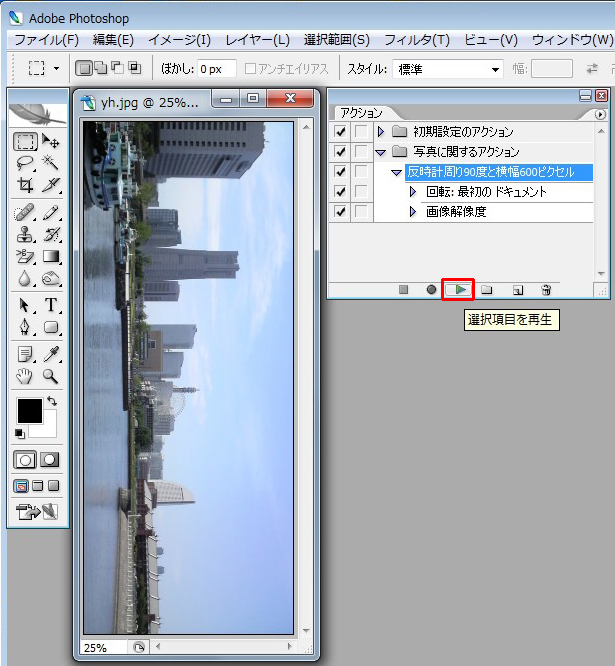
画像に対して正しく「反時計周り90度と横幅600ピクセル」が行われました。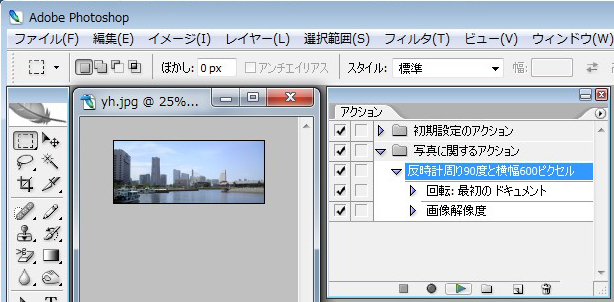
次に、この操作を何10枚もの画像に対して行う方法です。
まず、複数のファイルを開いておきます。
その後、複数のファイルに対して同じ処理をさせるため
「ファイル」→「自動処理」→「バッチ」を選択します。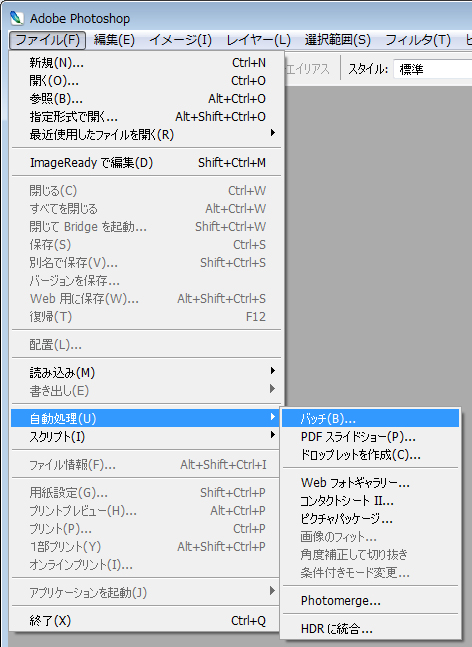
以下のようにチェックをし、「OK」をクリックすると処理が始まります。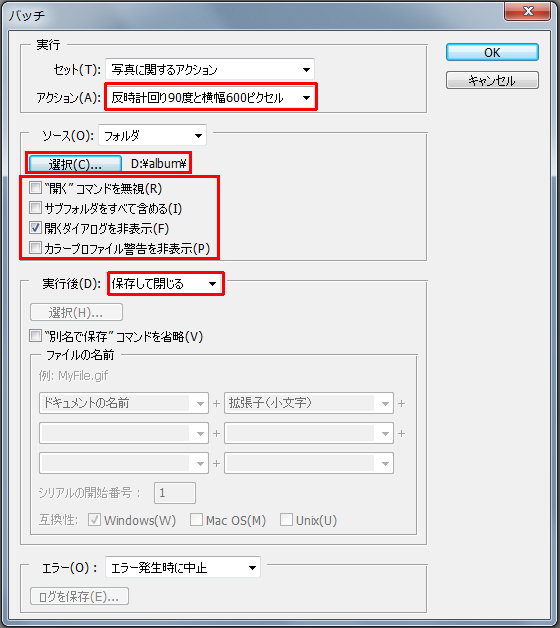
処理中、以下の「JPEG」オプション画面だけは毎回自動で進みませんでしたので
Enterキーにペットボトルを載せておくと、スムーズに進みました。