

Windows Server 2012 R2で、リモートデスクトップサービスを無料で多分120日間使う方法
WindowsServer2012R2へリモートデスクトップをしたいのですがデフォルトでは
10個も20個もリモートで同時ログイン出来ません。
今回は、administratorで10個も20個もリモートデスクトップしたく思い
「リモートデスクトップサービス」を利用しました。
※以下は適当にやりました。以下の設定のうち、やらなくて良い設定が数箇所あると
思います。Windows2003Serverのターミナルサービス設定時の薄い記憶をもとに
適当にやりました。
まず、以前記載したWindowsServer2012R2体験版のインストール方法の
「リモートデスクトップの有効化」を実施して下さい。
その後に以下を設定します。
グループポリシーの設定
エクスプローラーのバーなどにgpedit.mscと入力してグループポリシーを起動します。
コンピュータの構成→管理用テンプレート→Windowsコンポーネント
→リモートデスクトップサービス→リモートデスクトップセッションホスト→接続
で以下の3か所程度、設定します。
「リモートデスクトップサービス」の追加
サーバーマネージャー→ダッシュボード→役割と機能の追加をクリックし
「役割ベースまたは機能ベースのインストール」を選択します。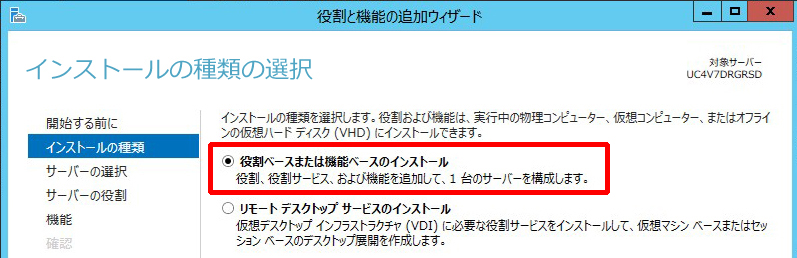
「リモートデスクトップサービス」の機能全てにチェックを入れインストールします。
※多分殆どがいらない機能です。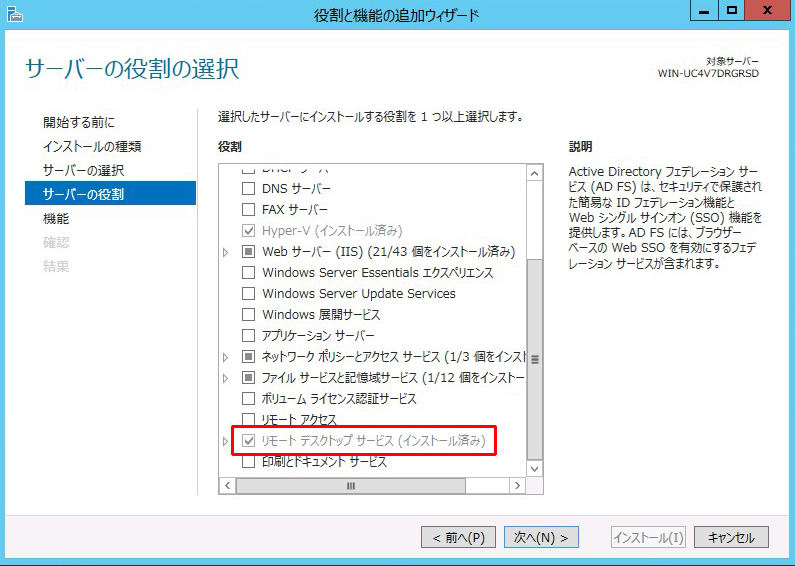
サーバのアクティブ化
コントロールパネル→管理ツール→リモートデスクトップサービス→RDライセンスマネージャー
を開き、自サーバを右クリックし、「サーバのアクティブ化」を行います。
名前とか会社名は全て「a」と入力しました。
アクティブ化が終わると赤のXマークが緑のチェックマークに変化します。
ライセンスを購入していないので認証まではいけませんが問題有りません。
※そもそもこのアクティブ化作業は必要無いかもしれません。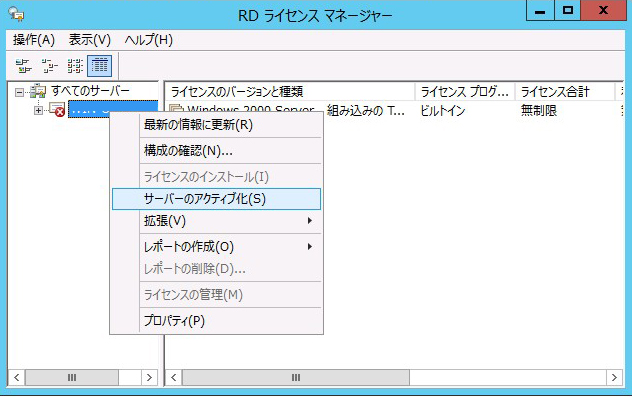
新規ポリシーの作成
コントロールパネル→管理ツール→リモートデスクトップサービス
→RDゲートウェイマネージャーを開き、ポリシー→接続承認ポリシーをクリックし
新規ポリシーを作ります。
セッションの切断やタイムアウトの時間などを設定します。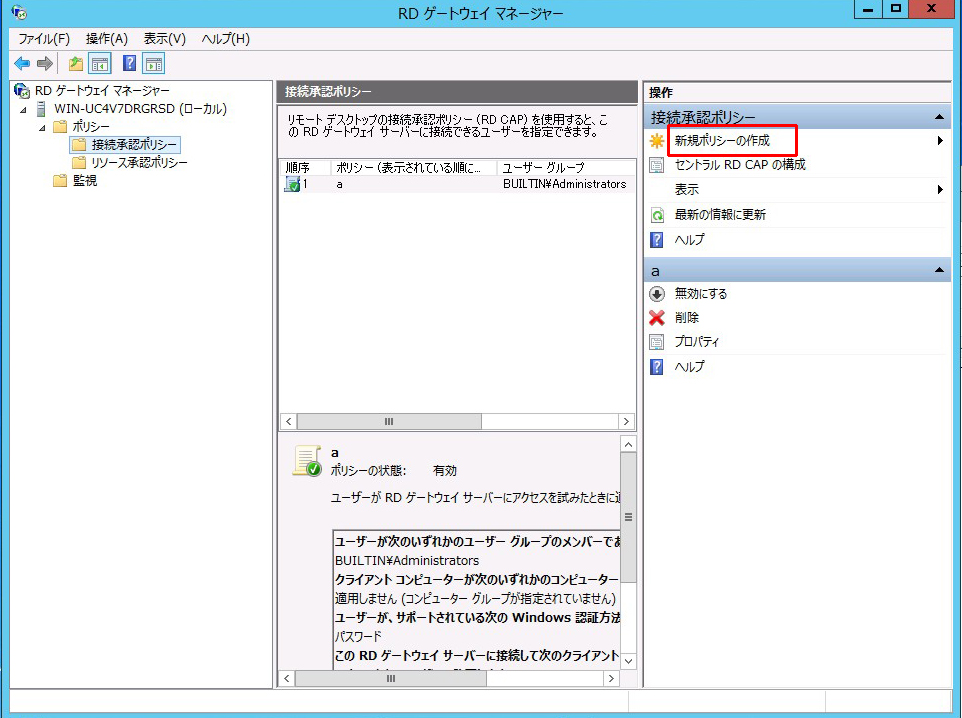
接続の制限の編集
監視→接続の制限の編集をクリックし、「100」と入力して画面を閉じました。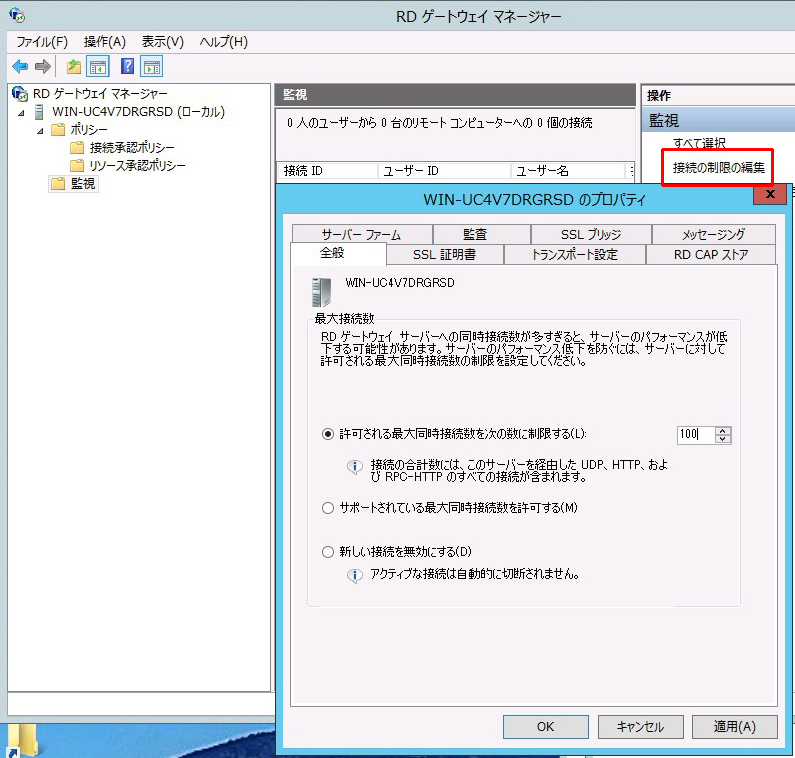
クライアントからの複数接続確認
その後、違うパソコンからこのサーバへリモートするためにリモートデスクトップの
ショートカットを高橋名人ばりに16連射すると、6個くらいウィンドウが起動し
全て正しくリモートデスクトップ接続出来ることを確認できました。