

VMware ESXi 4のインストールと初期設定の方法
VMware ESXi 4のインストールと初期設定の方法です。
VMware ESXiとは、ハイパーバイザー、vmkernelをベースにしている仮想マシン
の実行環境です。
Hyper-Vとは違ってCPUがIntel VTやAMD-Vをサポートしていなくても
インストール可能です。
求められるハードウェア要件についてはエントリーレベルのサーバ等で有れば
問題なく批准できるかと思います。
まず、以下のVMWareのサイトへアクセスし、
右側の「Register for your FREE Download」へ必要事項を記入します。
EメールにてESXiのダウンロードやライセンスキーの確認アドレスが送られてきます。
ダウンロードしたisoファイルをCDやDVDに書きこみます。
Windows 7 x64では、img burnが使用できました。
img burn ダウンロードページ
VMware ESXi 4をインストールしたいPCに書き込み済みの
CDやDVDを入れそのメディアでbootします。
セットアップまでしばらく待った後、画面の表示に沿ってインストールする
物理ハードディスクを選択します。その後再起動します。
再起動後、F2キーを押して設定画面へ移動します。
「Configure Root Password」から
rootのパスワード(8文字以上)を設定します。
「Configure Management Network」 - 「IP Configuration」
- 「Set static IP address and network configuration」から
IPアドレス、サブネットマスク、デフォルトゲートウェイを設定します。
「DNS Configuration」からDNSアドレスを設定します。
escキーで設定画面を抜け、変更を保存します。
次に、ESXiをインストールしたPC以外の端末のwebブラウザから
ESXiのアドレスへアクセスします。
初期画面から「vSphere Client」をインストールします。
インストールの過程で「vSphere Host Update Utility」も
インストールしておきます。
vSphere Clientを起動します。
「インベントリ」を選択した後、「構成」タブを開きます。
「ハードウェア」項の「ストレージ」をクリックし、既にデータストアが
有ることを確認します。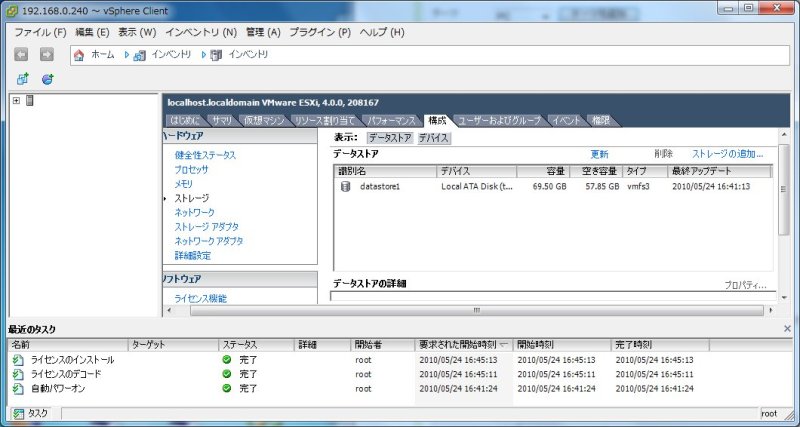
「はじめに」タブから「新規仮想マシンの作成」をクリックします。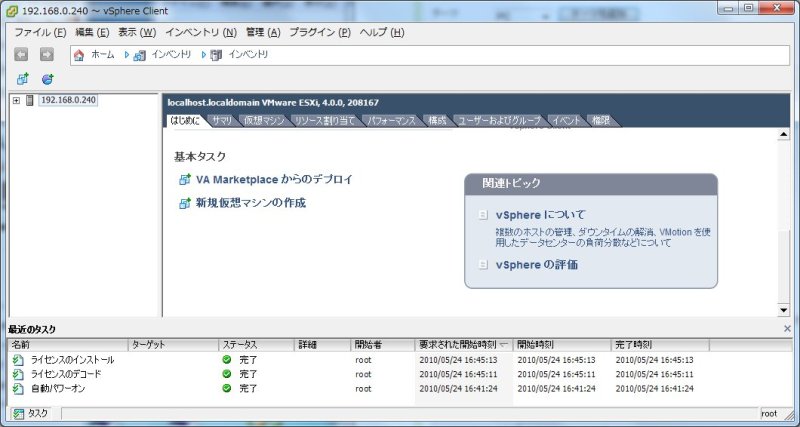
作成の過程で「領域をオンデマンドで割り当ておよびコミット
(シンプロビジョニング)」にチェックを入れます。
新規仮想マシンの作成が完了した後、左ウィンドウに作成された
設定名を選択した後、「はじめに」タブをクリックします。
「仮想マシンの設定を編集」をクリックします。
設定後に再度設定を変更するには「リソース割り当て」タブの「編集」
から可能です。
読み込むisoやドライブを選択します。
・「クライアント デバイス」とは、vSphere Clientの動作している
コンピュータのドライブです。
・「ホスト デバイス」とは、ESXiホストであるPCのドライブです。
今回はESXiをインストールした側のPCのドライブにインストールメディア
(WindowsのインストールDVDなど)を入れた後、「ホストデバイス」を選択し
デバイスのステータスを「パワーオン時に接続」にチェックします。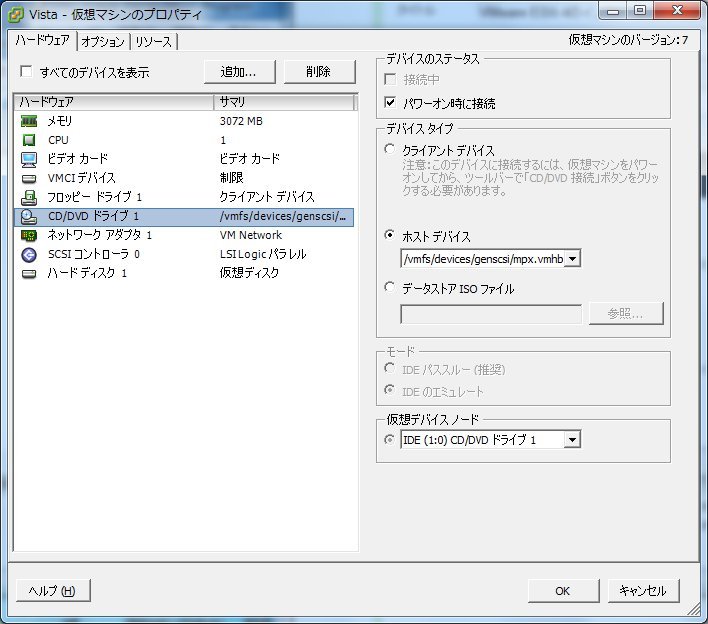
パワーオンにします。「コンソール」タブから画面を見ておくと1~2分で
起動してきます。
※vSphere Clientのコンソール画面から抜けるためには
「Ctrl」と「Alt」キーを同時に押します。
※コンソールアイコン(右から3つ目のディスプレイの形のアイコン)を
クリックすると独立した画面になります。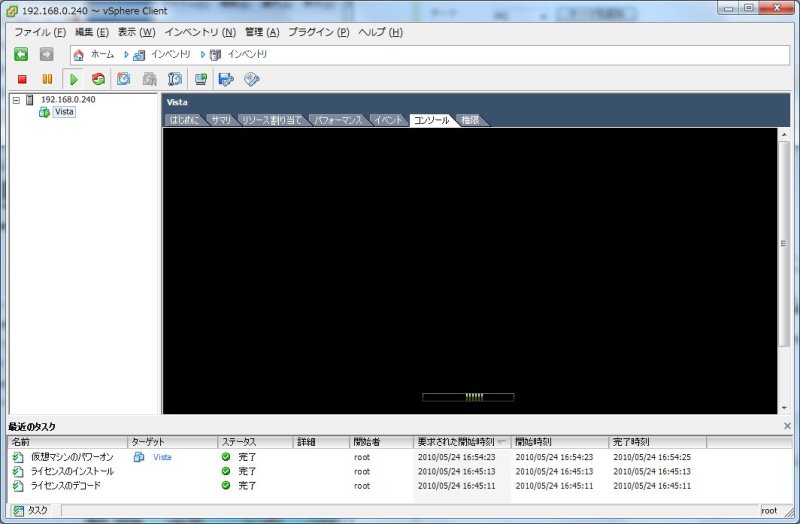
OSのインストールが完了した後に上部のメニューバーから、
「インベントリ」 - 「仮想マシン」 - 「ゲスト」 - 「VMWareToolsの
インストール/アップグレード」を選択します。
しばらくすると画面にウィンドウが表出するので、そのまま設定を進めます。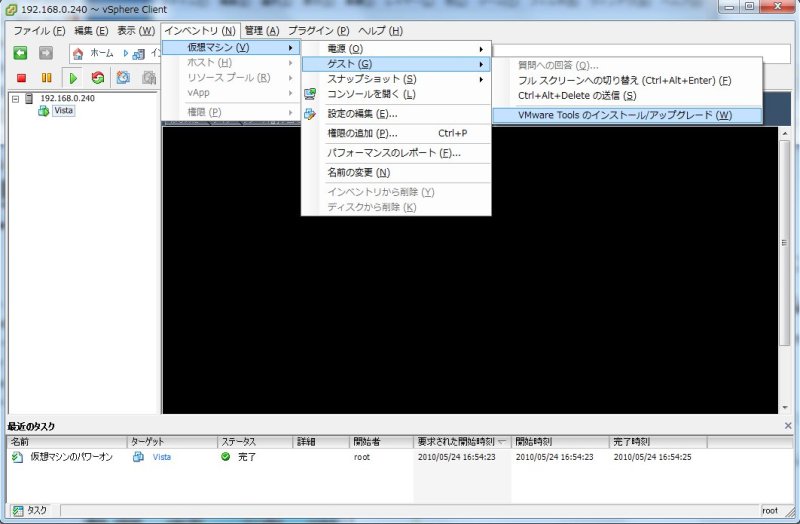
忘れずにVMware ESXi 4のライセンス登録も行っておきます。
一旦仮想マシンをストップした後、「インベントリ」の「構成」タブをクリックします。
「ソフトウェア」項から「ライセンス機能」を選択し、右上の「編集」をクリックします。
「このホストに新しいライセンスキーを割り当て」からライセンスキーを登録します。
以上です。