

エックスサーバでのSNI SSL証明書の取得と設定方法
エックスサーバでのSNI SSL証明書の取得/設定方法です。
2015年9月25日に実施しました。年額1000円とかなり安くて、
期間によっては無料キャンペーンをやっているため
気軽に試すことができます。
また、SNI SSL(ネームベース)についての概要説明が掲載されていました。
本ページの目次
今回は、別のホームページ「http://xserver-review.com」に
SSL証明書を適用しようと思います。
証明書取得時には、「SSL登録担当者情報」としてメールアドレスが必要です。
そのため、事前にそのドメインのメールアドレスを作成しておきましょう。
「SSL登録担当者情報」として使用できるメールアドレスは以下などです。
admin@ドメイン名
administrator@ドメイン名
webmaster@ドメイン名
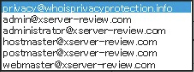
作成したメールアドレスはWEBメールだけで運用しても良いですが、
SSL登録に関するメールが文字化けする可能性がある点(スクイリルメールの
仕様や設定に起因するエラーかと思います。)や、今回のSSL設定後も
SSLに関するメール受信にいち早く気づくためには、やはり
WindowsLiveメールなどのメーラーに、このメールアカウントを
追加しておくのがオススメです。
メールアドレスはサーバーパネルの「メールアカウント設定」から作成できます。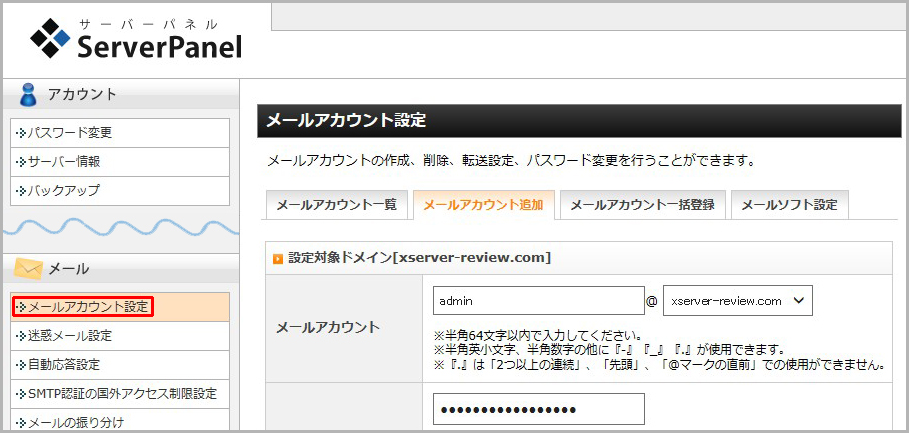
メーラーでメールアカウントを設定する際の入力値について
・メールアカウント設定時のユーザー名はメールアドレスそのものです。
・使用するメールサーバはPOP/IMAP、SMTPサーバ全て「サーバーID.xsrv.jp」です。
・ポート番号(overSSLを利用しない場合)はPOPが110、IMAPが143、SMTPが587です。
設定完了後に外部のメールアドレス(Yahoo!メールなど)から、このメールアドレスへ
メールを送信し、正しく受信するか確認しておきましょう。
※既に共有SSLを設定している場合は、以下の手順を進める前に
共有SSLは削除しておいた方が良いかなと思います。
SNI SSL証明を取得するため、インフォパネルの「追加のお申し込み」をクリックします。
利用規約と個人情報の取り扱いをよく確認し、問題なければ「同意する」をクリックします。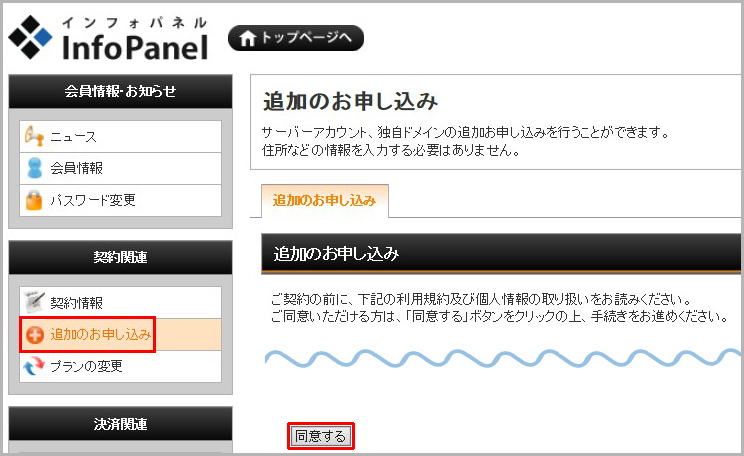
「SSLの新規取得」の「追加のお申し込み」をクリックします。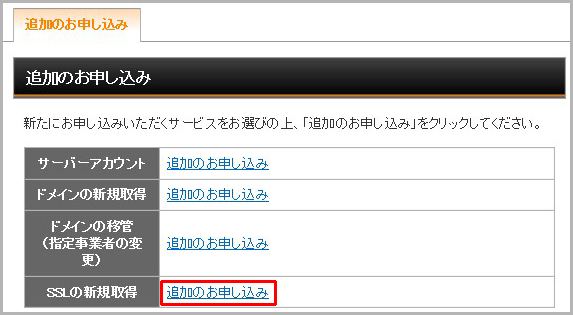
今回は以下のように選択しました。
SSLブランド CoreSSL
SSLプラン SNI SSL(ネームベース)
ご契約期間 1年
SNI SSL(ネームベース)について
初期設定費用
無し
SSL証明書の料金
ラピッドSSL 年額1500円
クイックSSLプレミアム 年額14000円
CoreSSL 年額1000円
SecureCore ドメイン認証SSL 年額9000円
2Wayの証明書(www有り、www無しのどちらでも使用できる証明書)を
取得したい場合はwwwを含めたコモンネームを入力します。
今回はwwwは使用しないため、単にドメイン名を入力しました。
その後、「お申し込み内容の確認・料金のお支払い」をクリックします。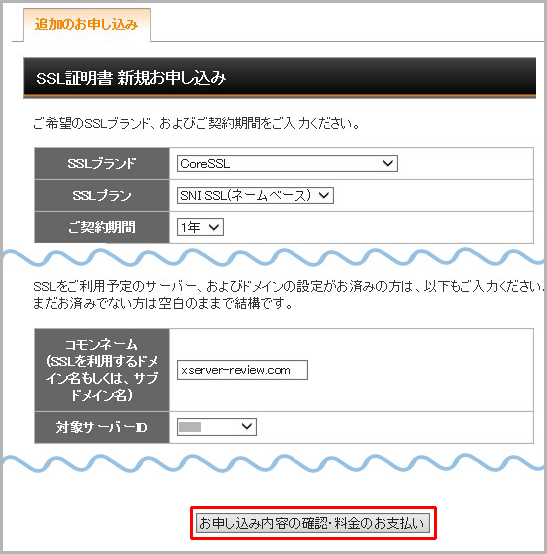
情報に問題が無ければ「お申し込みする[確定]」をクリックします。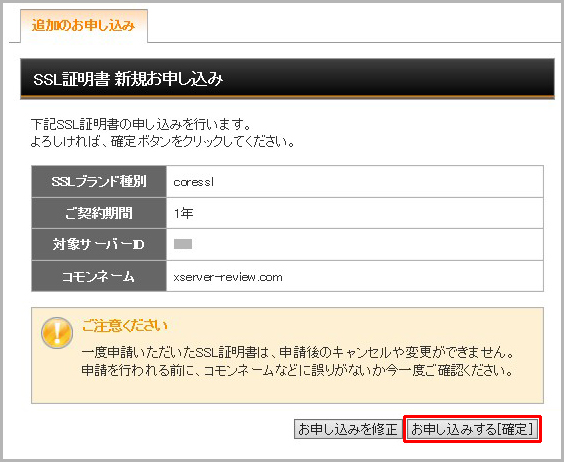
「発行申請」をクリックします。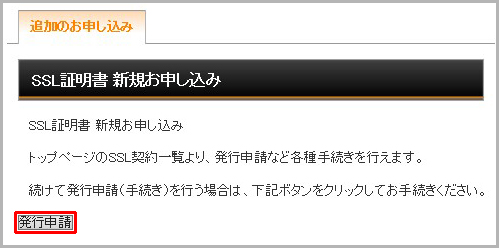
住所などの必要な情報を入力し「SSL登録者情報入力へ進む」をクリックします。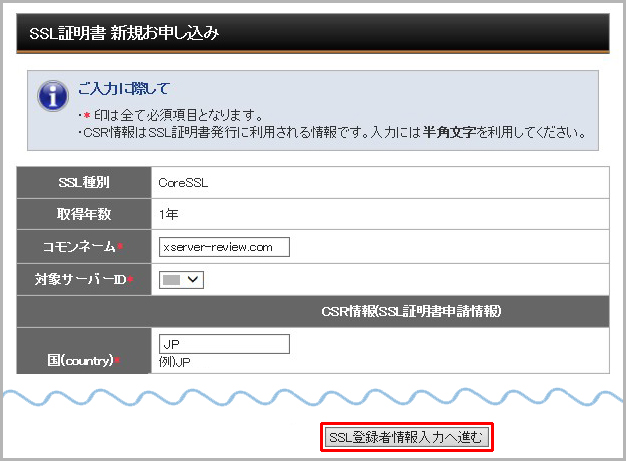
先述の項目で設定したメールアドレスや、その他必要情報を入力し
「SSL新規取得申請を行う(確認)」をクリックします。
今回は「DNS認証を利用する」のチェックは外しました。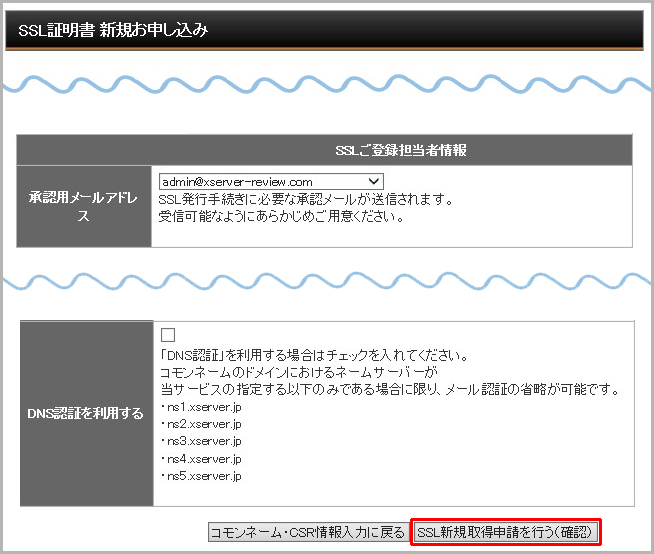
申し込みが完了しました。
※情報入力に不備が有る際には以下の画面表示となります。
※DNS認証に関して問題が有った場合は以下の画面表示となります。
何度か繰り返すと、問題無く完了となりました。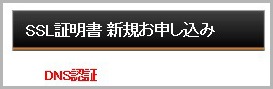
ネームサーバの確認はCMANのnslookupテストなどから行うと簡単ですね。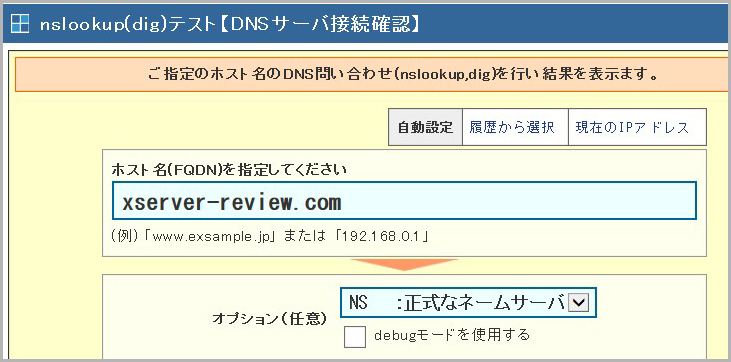
他社レジストラやリセラーから、今回https化するドメインを購入した場合は
レジストラのWEBサイトにて、これらエックスサーバ社のDNSサーバ
(ns1~5.xsrv.jp)を指定したかと思います。
エックスサーバ社自体で独自ドメインを購入した際は、おそらく最初からこの
5台のエックスサーバ社のDNSサーバが権威DNSサーバと設定されているかと思います。
また、これらエックスサーバ社のDNSサーバを使用せずに、レジストラや自前で
構築したDNSサーバの各レコードを編集して運用しているケースも少ない
ながらも有るのかもしれませんね。
WEB画面での申し込み完了後、5分経過すると「【重要】ドメイン名
SSL証明書承認手続きのご案内」とのメールを受信しました。
validation codeをコピーしてから、記載されているURLをクリックします。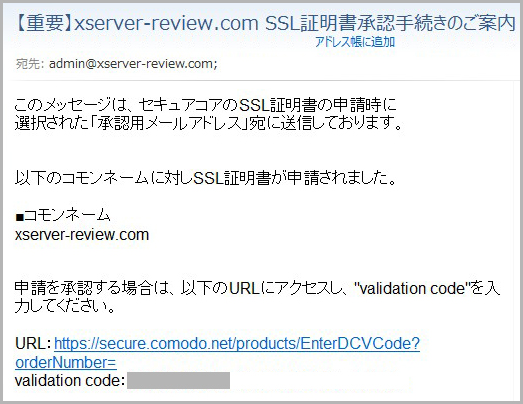
comodoのSecureCoreページにてvalidation codeを貼り付けて「Next >」をクリックします。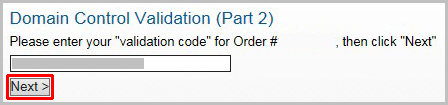
「Close Window」をクリックします。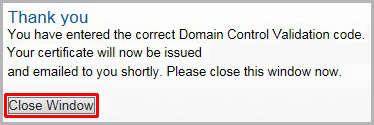
「はい」をクリックします。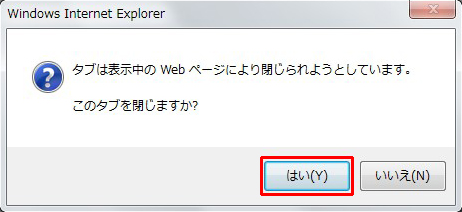
約2時間後に「【Xserver】SSL証明書設定完了のお知らせ」メールを
受信しました。30分以内に証明書が有効になるということでした。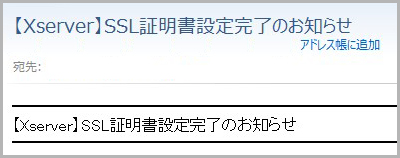
30分経過後にhttpsの方へアクセスすると正しく設定されたことが
確認できました。
※HTTPS/HTTP混在の警告が出ないように、
一旦、HTTPで呼び出される広告バナーを外して確認したところです。
証明書です。発行先:ドメイン名、発行者:SecureCore RSA DV CAと
表示されていました。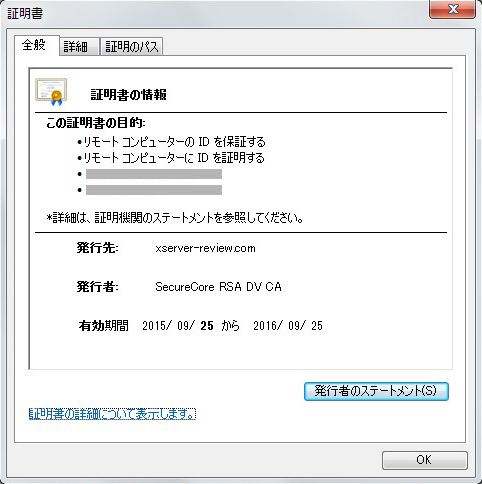
インフォパネルの「契約情報」ではSSL証明書のステータスが「有効」となっていました。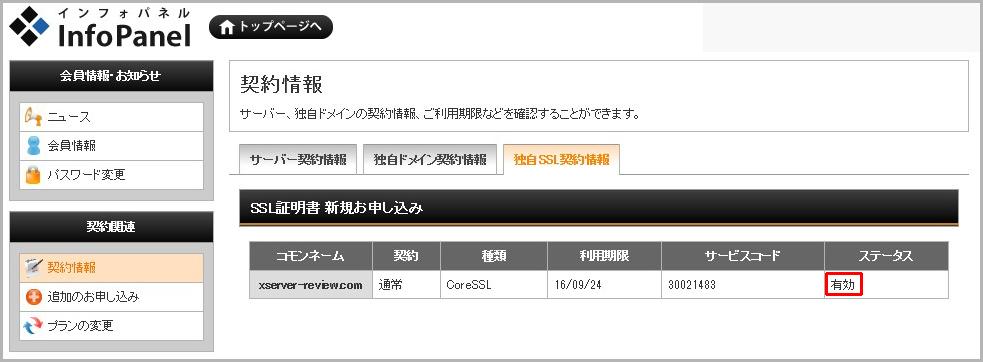
WEBページがHTTPS/HTTP混在である場合(広告バナーのフルパスが
http://~であるなど)は以下の警告マークになりました。
上がFirefoxのSSL警告例、下がクロームのSSL警告例です。
スマートフォンのクロームの場合、httpsの文字列が
オレンジ色で打ち消し線が2本入っていました。
まぁ、今はこのままにしています。もしかするとエラーを出さないように
広告をgoogleアドセンスに変更するかもしれません。
メールフォーム等の個人情報を送信するようなページであれば
このような警告を出したままでは、より好ましく無いですね。
その場合は広告を外すか、広告バナーをこちら側のHTTPSのサーバで
保有/掲載できるASPの広告を使用するか、googleアドセンスなどに
替えるなどの対応も検討しても良いかもしれませんね。
.htacessでリダイレクト設定を記述します。
その後IEやクローム、Firefoxなどの各WEBブラウザにて、httpの方へ検索エンジン経由
などでアクセスし、正しくhttpsへ遷移するか確認しておきましょう。
PC、スマートフォン、ガラケーそれぞれのWEBブラウザでも確認しておきたいですね。
またウェブマスターツールでのサイトマップについても変更しました。