

Puppy Linuxのインストール方法
2015年7月にPuppy Linux(パピーリナックス) 5.7.1 日本語版を
ノートPCにクリーンインストールしました。また、Windows7上の
VMWarePlayerにもインストールしました。
Puppy Linuxの動作要件は「CPU: Pentium 166MMX, RAM: 128MB」と
かなり軽量のため、どんなPCでも動くレベルかと思います。
ノートPCのスペック
2008年にAcer Aspireone AOA150を購入しました。
その後に9セルバッテリーへ交換し、メモリを1.5GBへ増設しました。
スペックは以下です。今となっては厳しいスペックですね。
CPU: Atom N270(1.6GHz/1コア)
メモリ: 1.5GB
HDD: 120 GB
それでもPuppy Linux(パピーリナックス) 5.7.1 日本語版を
インストールすると快適になりました。
※WEB閲覧は快適と言えるレベルで、YouTubeの再生は
まぁ滑らかかなと言えるレベルです。
このPCへインストールしたOSの履歴は以下です。
Windows Vista
Windows 7 ※早い処理はできませんが、まぁネットや動画閲覧のみなどでは
使えるかなというレベルです。
Windows Server 2008 (R2は64bitのため、このCPUではおそらくインストール不可)
Ubuntu 14.04.2 LTS
その後、Puppy Linux 5.7.1 日本語版をクリーンインストールすることにしました。
本ページの目次
以下のサイトからダウンロードしました。
Puppy Linux 5.7.1 日本語版(precise-571JP.iso)は以下のURLです。
http://openlab.jp/puppylinux/download/puppy-5.7.1JP/
また、Puppy Linuxをインストールする方法の1つとして、
上記のWindows用インストーラ(Puppy_Linux_571JP_Installer.exe)を
ダウンロードして使用する方法も有ります。手順は以下のYouTube動画が
かなり分かりやすかったです。
7分でできるインストール「パピーリナックス431JP2012」 - YouTube
Puppy Linuxを普通にPCにインストールする場合は本項目は必要ありませんので、
次項「3. Puppy Linuxのインストール」へ進んで下さい。
Puppy Linuxをインストールするには「ライブCDのPuppy Linux」
(=ハードディスク無しでCDのみで動作するPuppy Linux)を起動してから
Puppy Linuxのクリーンインストールを実施しますが、その際にVMWare Playerの
SCSIハードディスクが認識しませんので、事前にVMWare Playerの設定でSATA
ハードディスクに変更しておきます。その手順です。
※使用したVMWaew Player(ver.7.0.0)では初期設定でSCSI接続のハード
ディスクがセットされ他にはIDEとSATAが選択できましたが、最近の
VMWaew Playerではもしかしたら初期設定で別の接続なのかもしれませんね。
また、VMWaew Player(ver.3)ではIDEとSCSIのみでSATAは有りませんでした。
※VMWaew Playerのハードディスクにインストールせずに、「ライブCDの
Puppy Linuxのみで利用したい」場合は本手順は必要ありません。
まず、「新規仮想マシンの作成」をクリックします。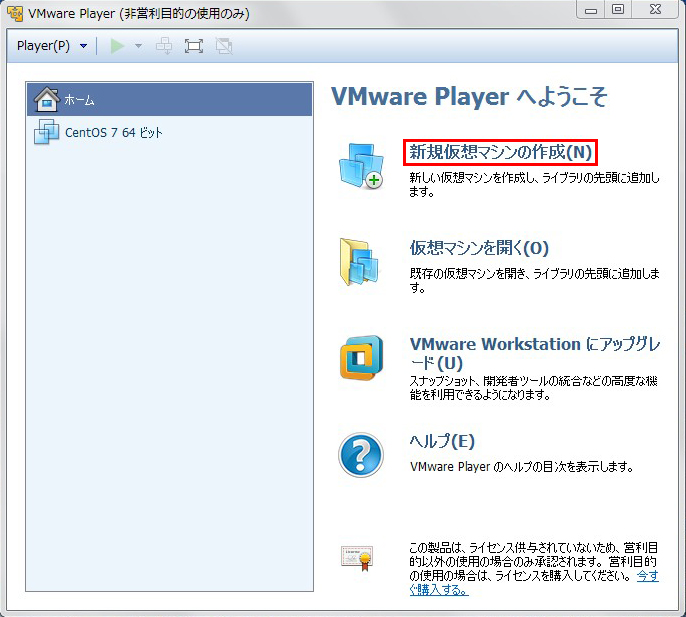
「後でOSをインストール」を選択し、「次へ」をクリックします。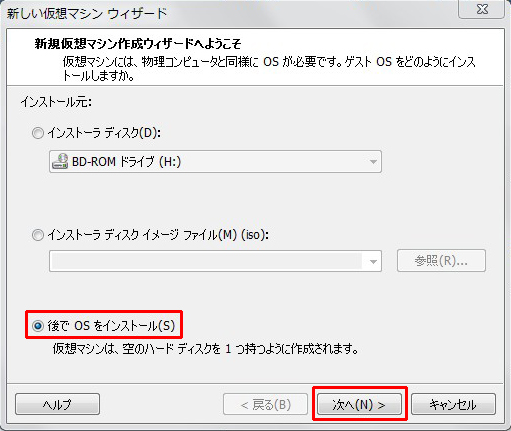
ゲストOSを「Linux」、バージョンを「Ubuntu」にし、「次へ」をクリックします。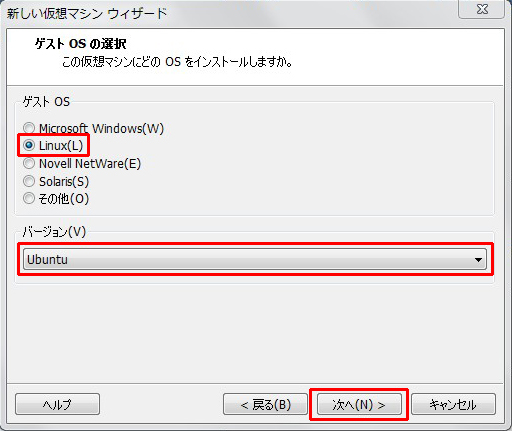
「仮想マシン名」と「場所」に任意のパスを入力し、「次へ」をクリックします。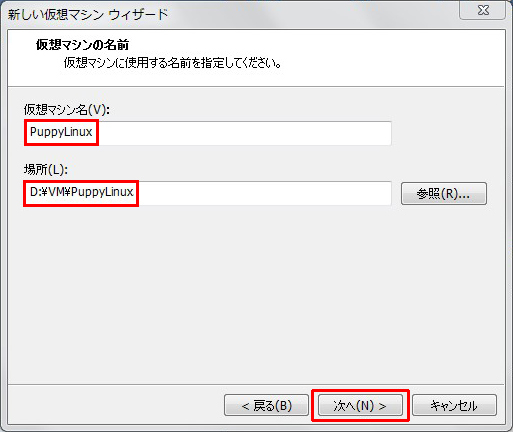
「次へ」をクリックします。
※削除予定のハードディスクを作成しています。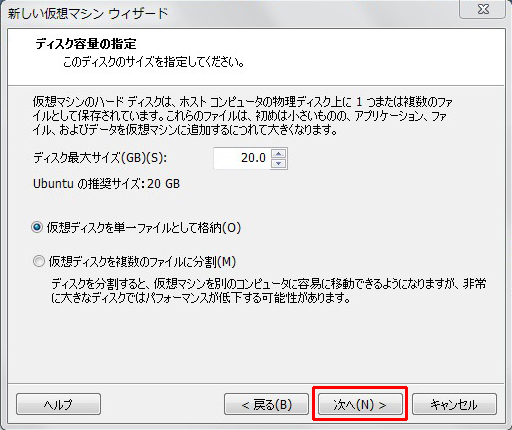
「完了」をクリックします。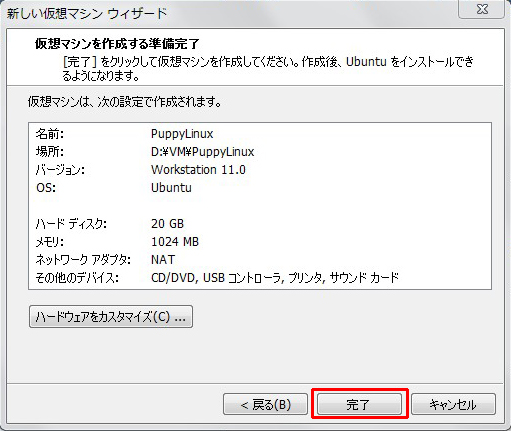
「仮想マシン設定の編集」をクリックします。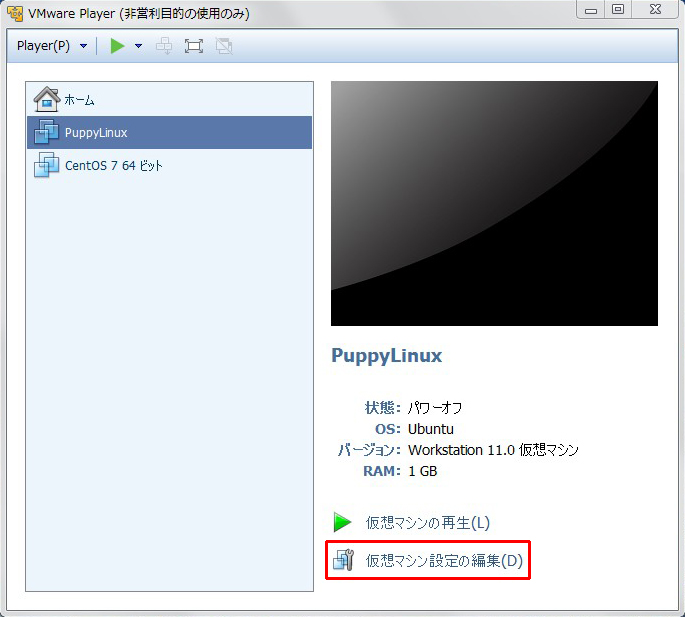
「ハードディスク(SCSI)」を選択し、「削除」をクリックします。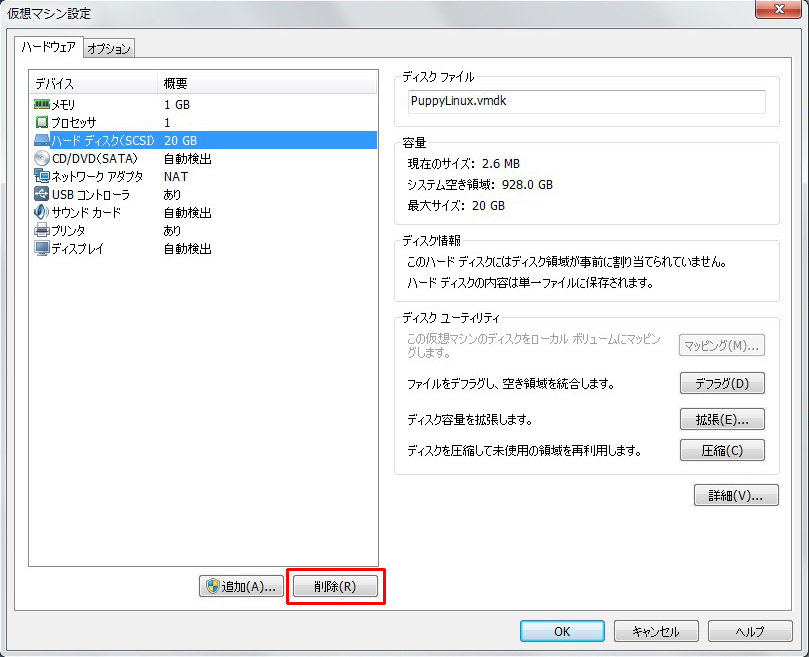
「追加」をクリックします。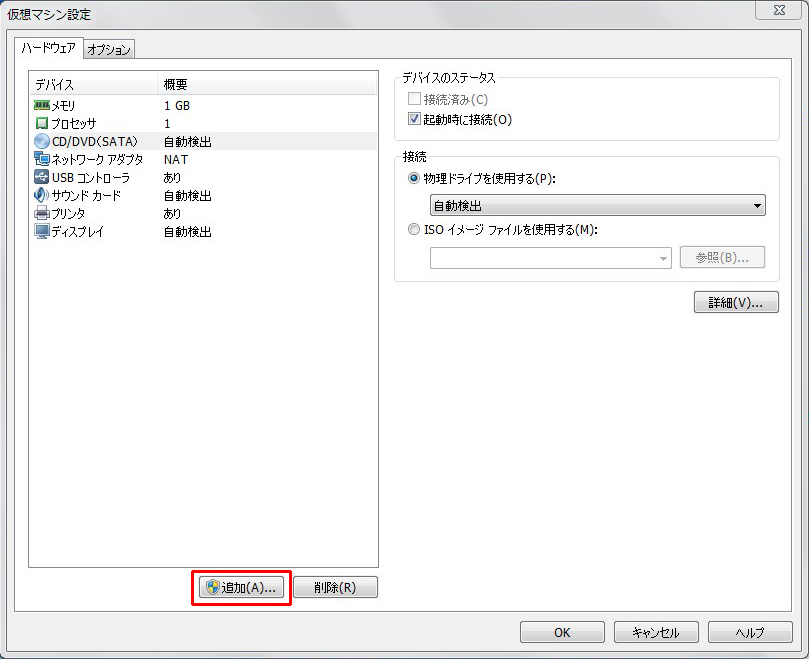
「ハードディスク」を選択し、「次へ」をクリックします。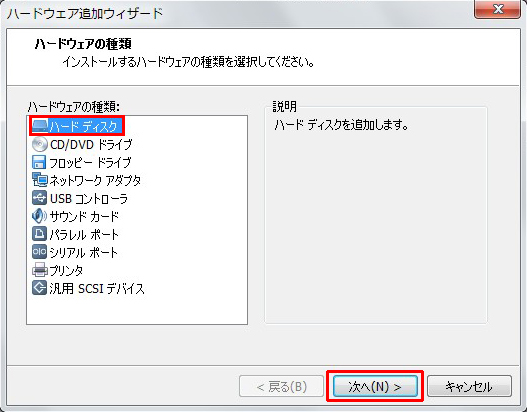
「SATA」をクリックし、「次へ」をクリックします。
IDEでもPuppy Linuxとしては認識します。(VMWarePlayer ver.3にて確認)
SCSIは認識しませんでした。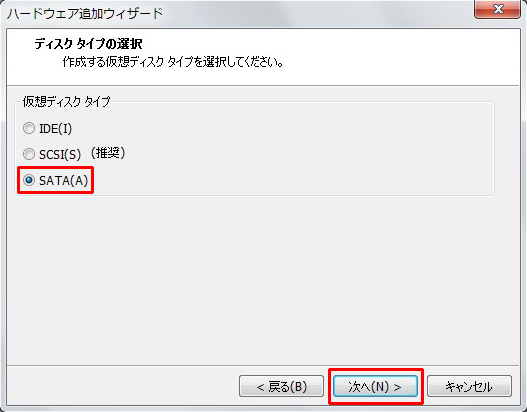
「仮想ディスクの新規作成」を選択し、「次へ」をクリックします。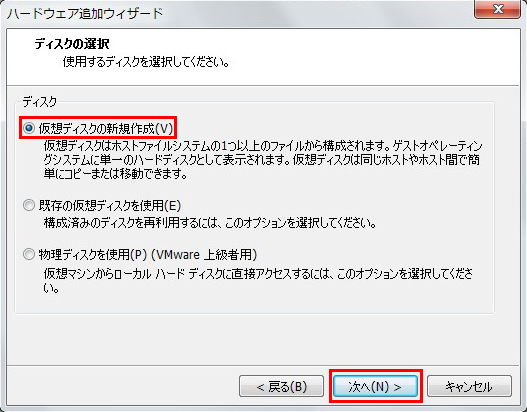
ディスク最大サイズは100GBにしてみました。20GBもあれば
充分かもしれませんね。そして、「仮想ディスクを単一ファイル
として格納」を選択し「次へ」をクリックします。
※こうしても、「今すぐ全ディスク容量を割り当てる」ではないため、別にホストOS
の100GBをいきなり奪う訳ではありません。クリーンインストールして
ClamAVをインストールした後で確認すると総合計2GB以下でした。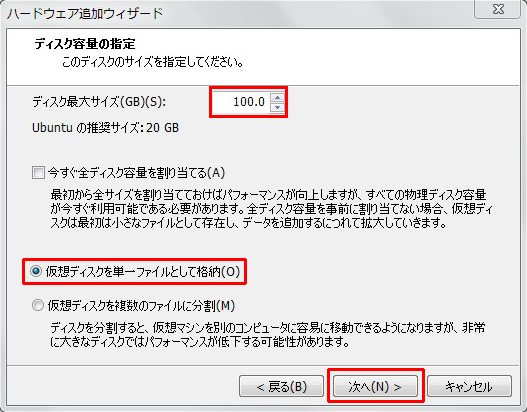
「完了」をクリックします。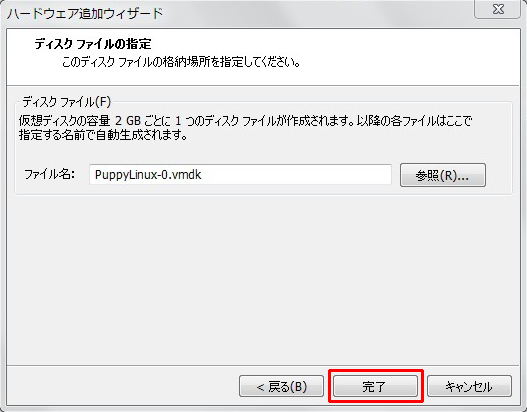
「CD/DVD(SATA)」を選択し、Puppy LinuxのISOイメージファイルを選択し
デバイスのステータスの「起動時に接続」にチェックを入れ「OK」をクリックします。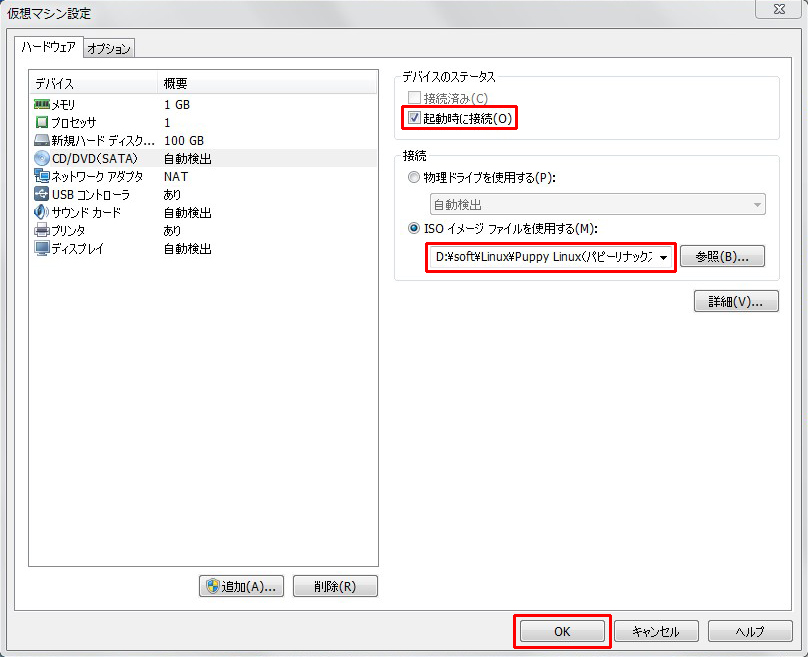
「仮想マシンの再生」をクリックします。
Puppy LinuxのISO(=ライブCD)が起動してきます。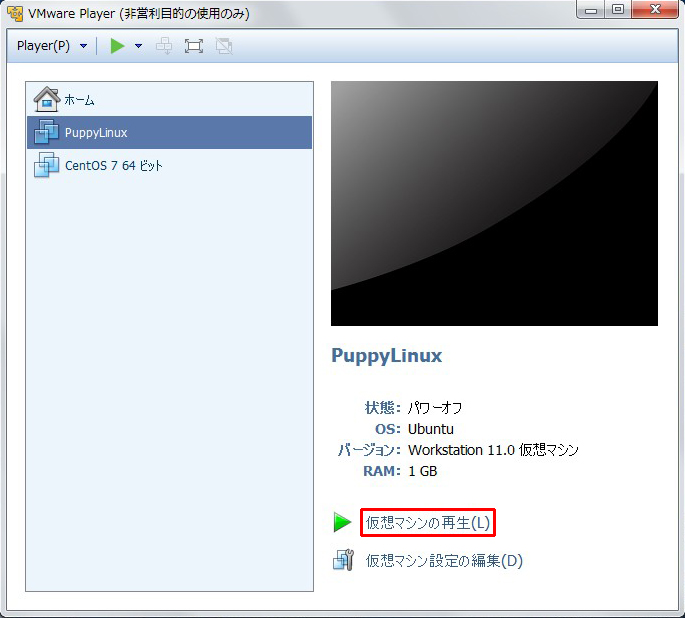
ノートPCへのインストールにおいては、まずダウンロードした
ISOファイルをImgBurnにてCD-Rに焼きました。
焼いたCD-RをノートPCのCDドライブに入れて、CDブートを行いました。
Enterキーを押すか、数秒待ちます。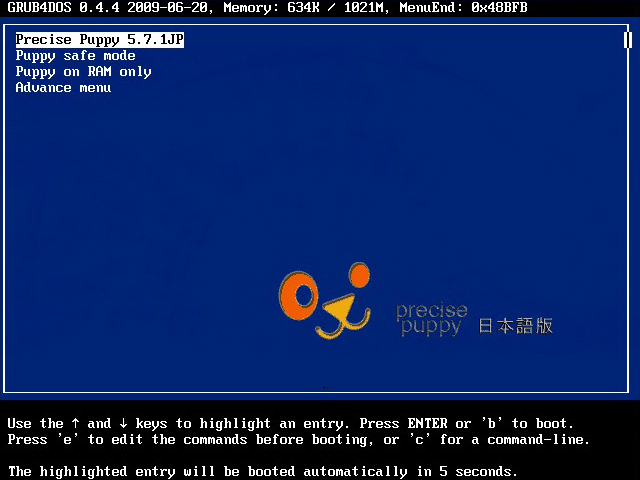
ライブCDが起動しました。ハードディスクが無いPCやハードディスクが壊れている
PCでも、このようにデスクトップが表示されて様々な操作が可能です。
インターネットだけ行いたい場合はこれで全作業終了、でも良いかもしれませんね。
今回はハードディスクにクリーンインストールするため、
まずは「パピー - クイックセットアップ」ウィンドウは閉じます。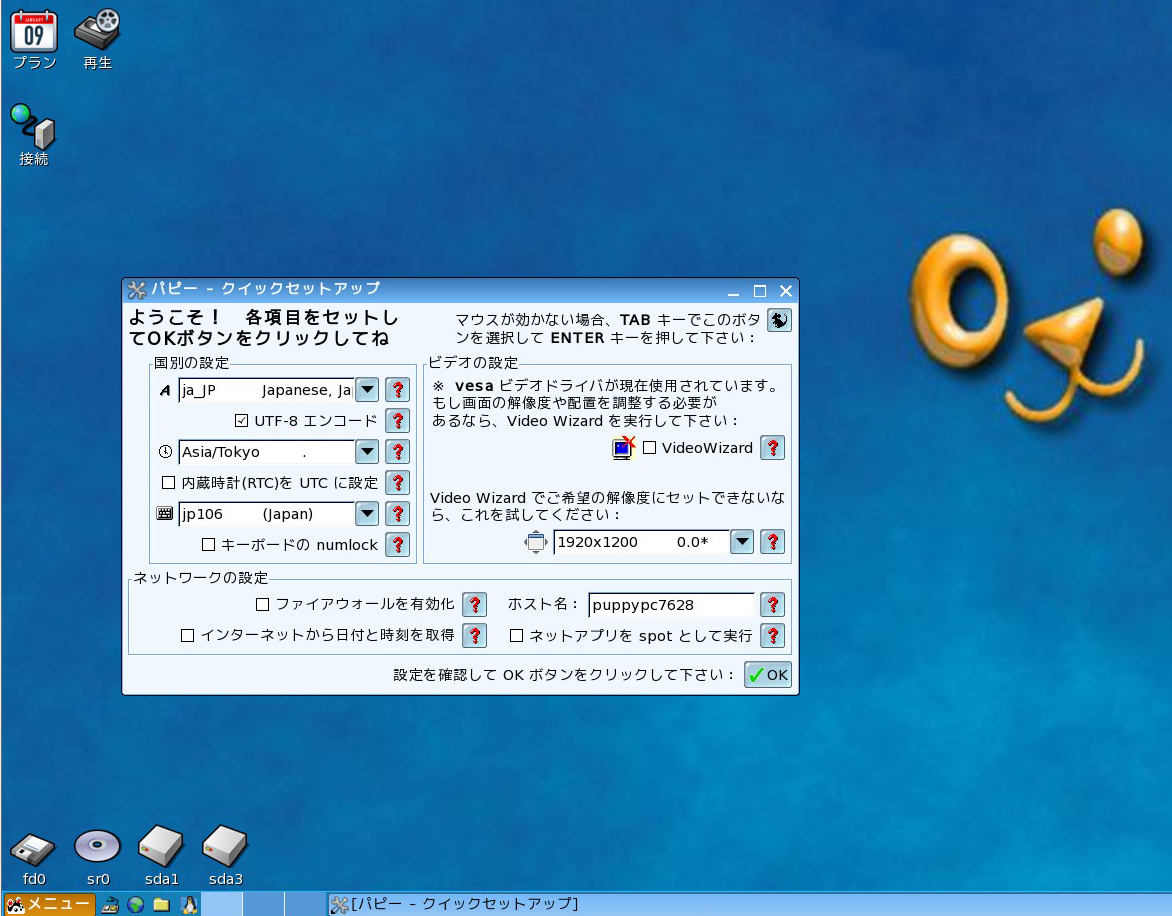
「メニュー」→「システム」→「GParted ディスクのパーティション操作」を
クリックします。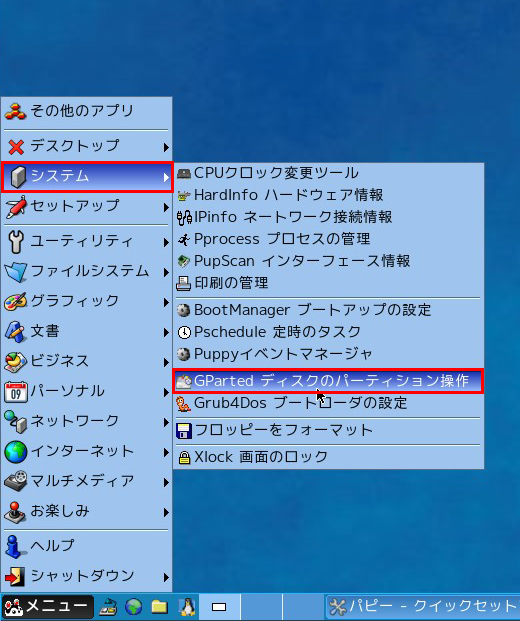
「sda 内蔵ドライブ. 標記: ハードディスク名」を選択し、「OK」をクリックします。
※(VMWarePlayerの初期設定である)SCSI接続のハードディスクの場合は
認識されず、「sda 内蔵ドライブ. 標記: 」となります。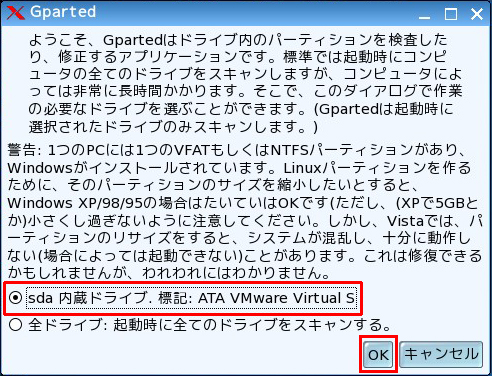
RedHatのパーティション設定ツールと似た感じですね。
VMWarePlayerの場合は未割り当ての右側に▲マークが付いていました。
そのためパーティションテーブルを作成します。「デバイス」→「パーティション
テーブルの作成」をクリックします。
※普通にパソコンにPuppy Linuxをクリーンインストールした際には▲マークが
付いていなかったため本手順は行いませんでした。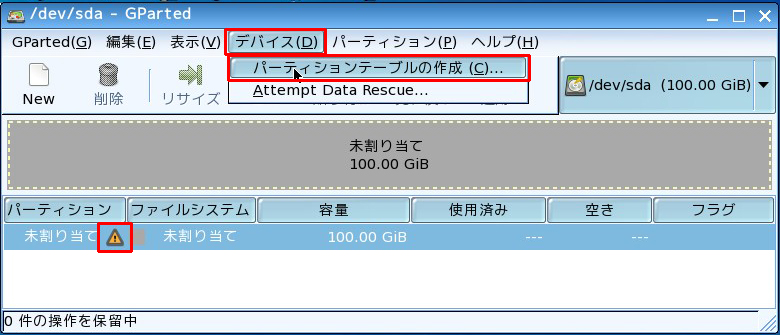
「適用」をクリックします。▲マークが消えました。
既にWindowsやLinuxのパーティションが存在する場合は全て削除し
「未割り当て」1つのみにします。今回のハードディスクのサイズは100GBです。
※今回は全てパーティションを削除しクリーンインストールを行いました。
その後、「未割り当て」を右クリックし「New」をクリックします。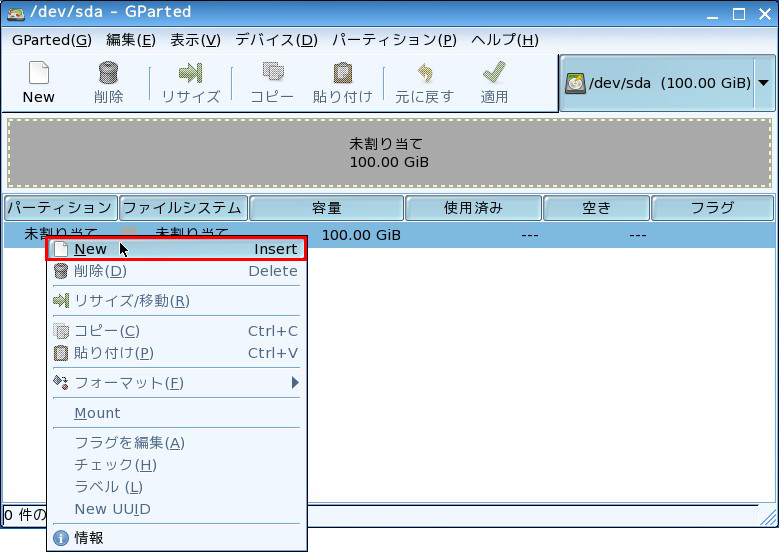
サイズは30000MB(=30GB)にしました。インストールを行うドライブのため
最低でも1GB以上に設定しましょう。5GB位あれば良いかもしれないですね。
File systemは「ext2」、ラベルは任意の文字列で構いませんがlinuxにある
ファイル名(devやoptなど)と同じ文字列にするとややこしくなるので避けました。
今回は「psys」としました。その後、「追加」をクリックします。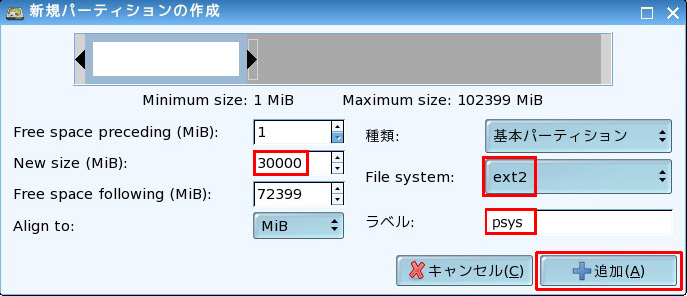
「未割り当て」を右クリックし「New」をクリックします。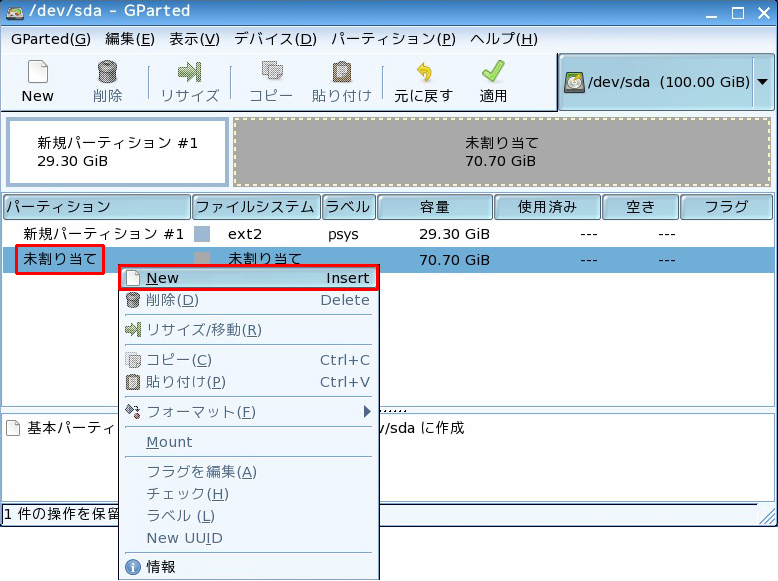
サイズは1024MB(=1GB)にしました。
File systemは「linux-swap」、ラベルは「swap」としました。
※メモリは1GB以上搭載しているため、そんなにスワップを使用することは
ないかなと思います。メモリが512MB以下の場合は多めに適切に
設定しておいた方が良いかと思います。
その後、「追加」をクリックします。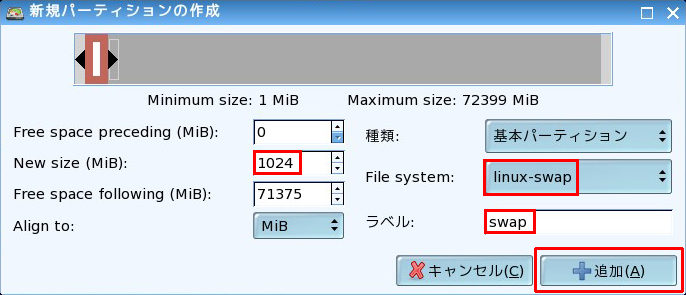
「未割り当て」を右クリックし「New」をクリックします。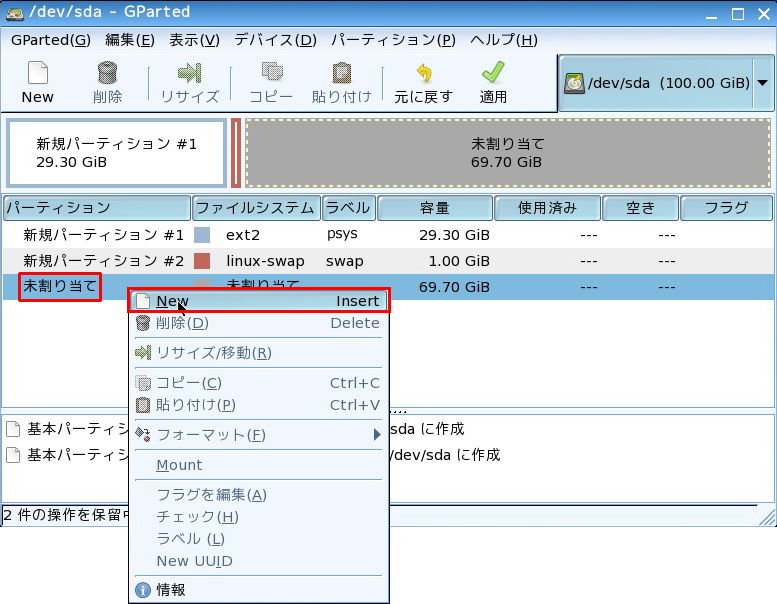
残りの容量全てが設定されていましたのでそのままにしておきました。
File systemは「ext3」、ラベルは今回は「data」としました。
その後、「追加」をクリックします。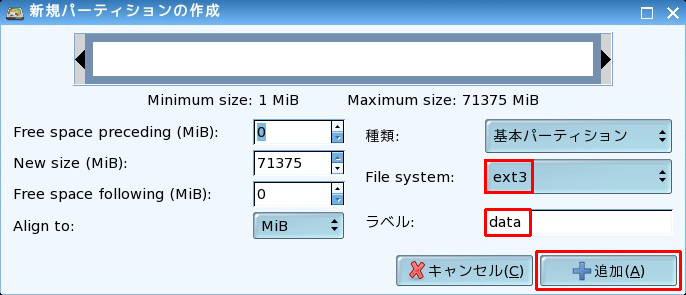
「編集」→「保留中の全ての操作を適用する」をクリックします。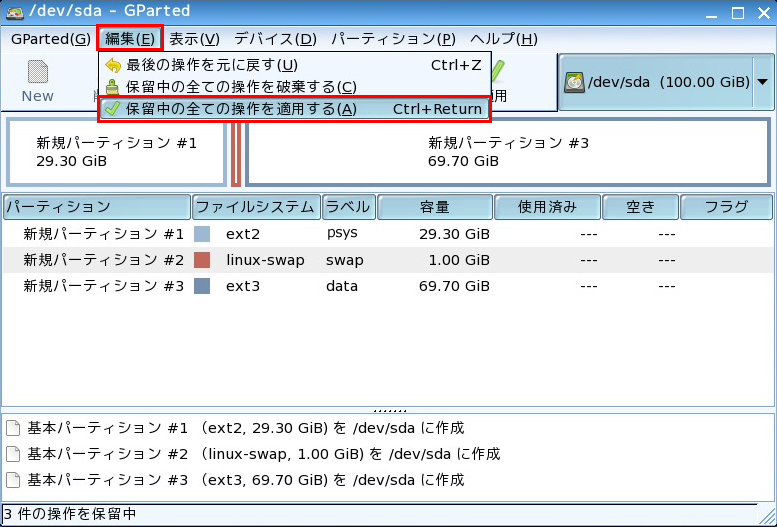
「適用」をクリックします。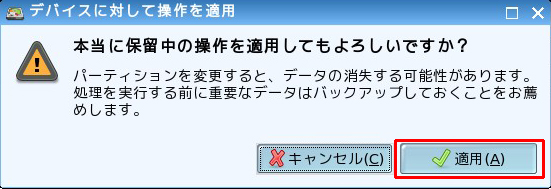
「閉じる」をクリックします。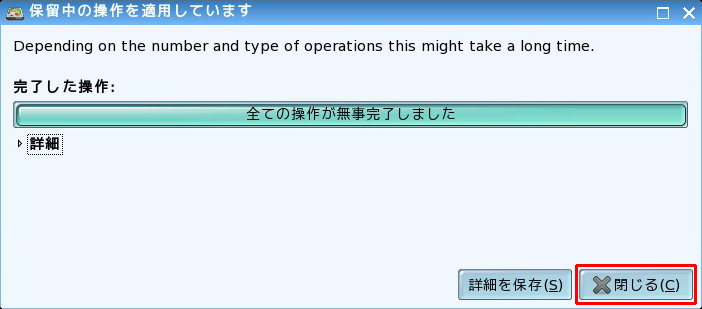
最初のパーティションを右クリックし、「フラグを編集」をクリックします。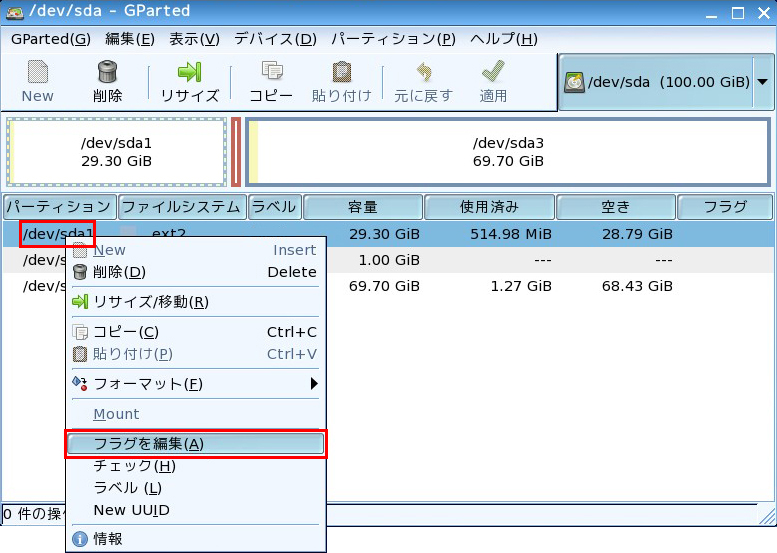
「boot」にチェックを入れ、「閉じる」をクリックします。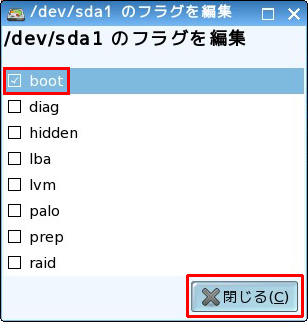
フラグに「boot」と表示されていることを確認し、ウィンドウを閉じます。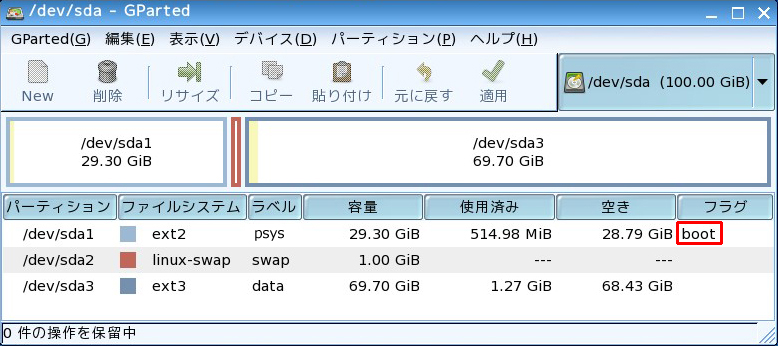
「メニュー」→「セットアップ」→「Puppyをインストール」をクリックします。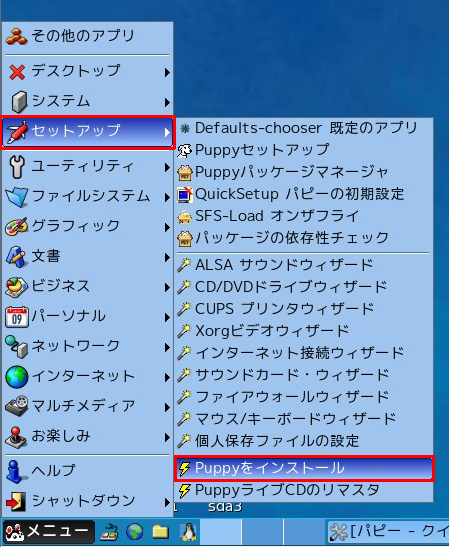
「Frugalインストーラを実行(推奨)」を選択します。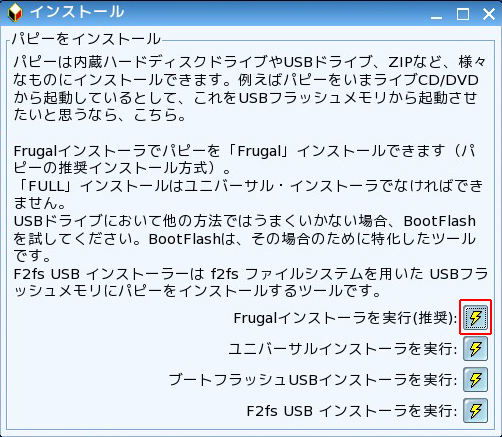
最初のパーティション(ここではsda1)を選択し、「OK」をクリックします。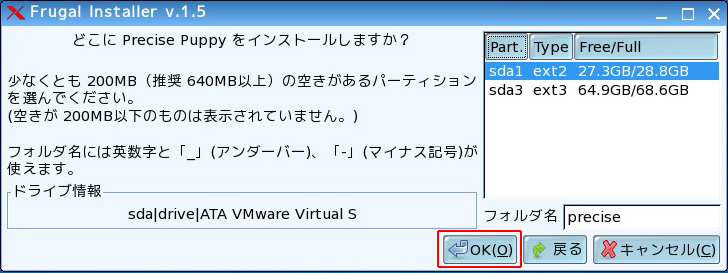
「OK」をクリックします。
ブートローダのインストールです。
まず、「Grub4DosConfig」をクリックします。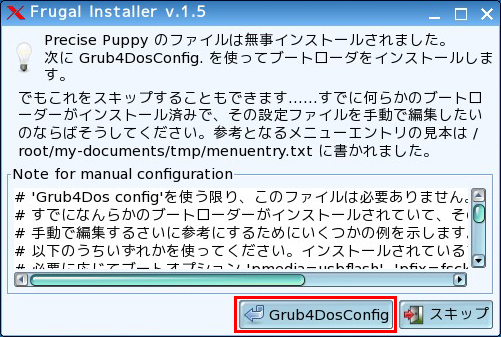
今回のハードディスクを選択し「OK」をクリックします。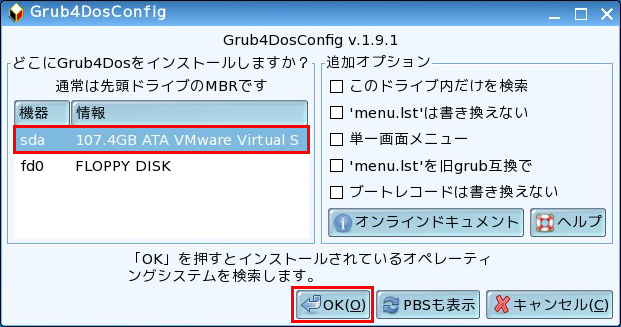
「OK」をクリックします。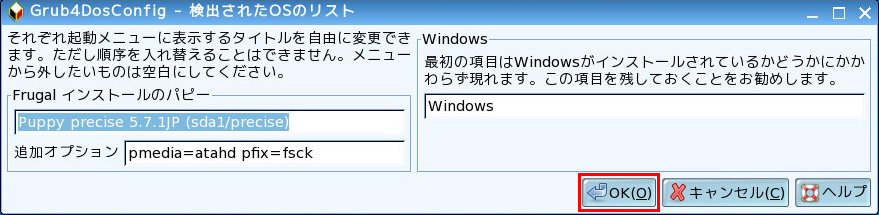
「OK」をクリックします。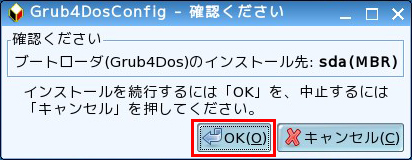
「OK」をクリックします。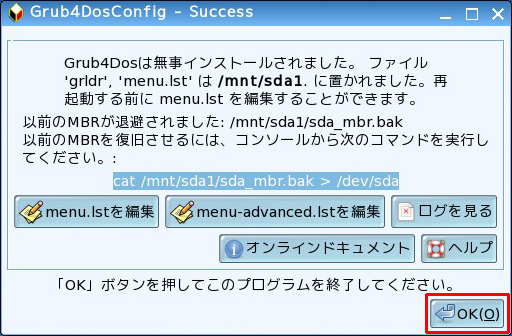
「終了」をクリックします。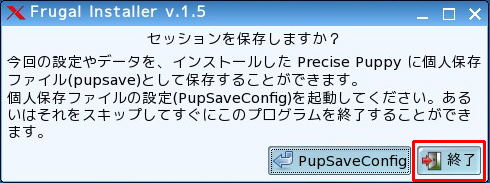
「メニュー」→「シャットダウン」→「コンピュータの電源を切る」をクリックします。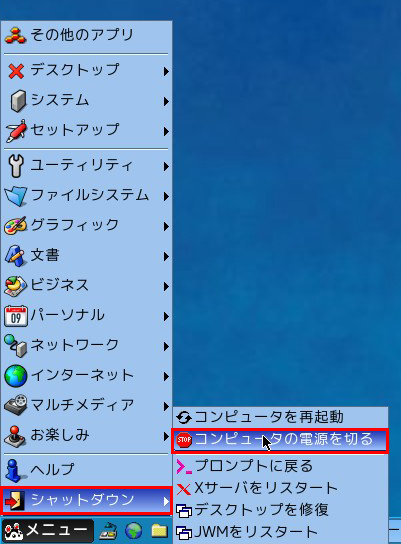
ここではまだ個人保存ファイルは作成しないため、「保存しない」をクリックします。
シャットダウンが始まります。以上でインストールは終了です。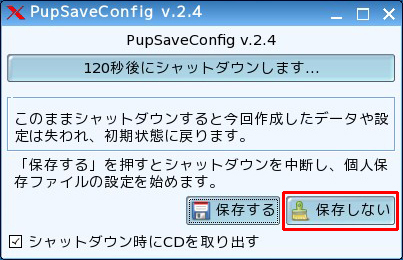
シャットダウンした後に、CDを取り出します。
VMWarePlayerでは以下の画面ですね。「起動時に接続」のチェックを外します。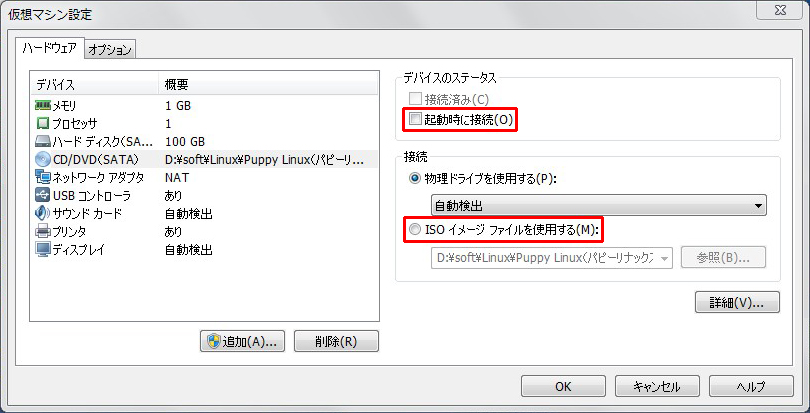
電源を入れて起動させます。ハードディスクからの起動が始まります。
Enterキーを押すか、数秒待ちます。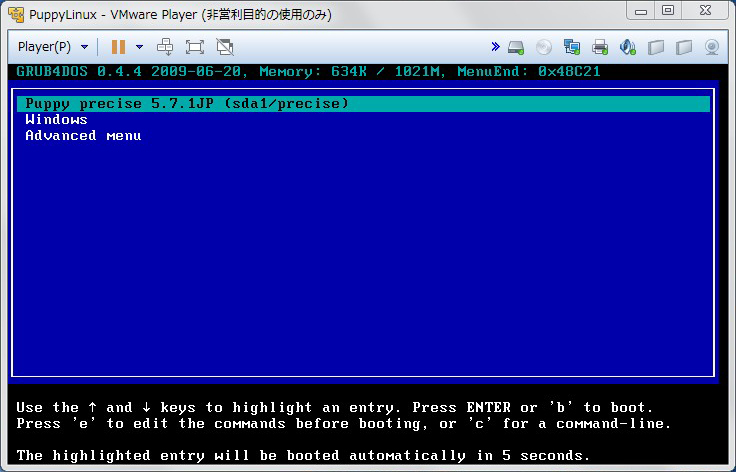
「パピー - クイックセットアップ」ウィンドウにて、以下の3つにチェックを入れて
「OK」をクリックします。
内蔵時計(RTC)をUTCに設定
ファイアウォールを有効化
インターネットから日付と時刻を取得
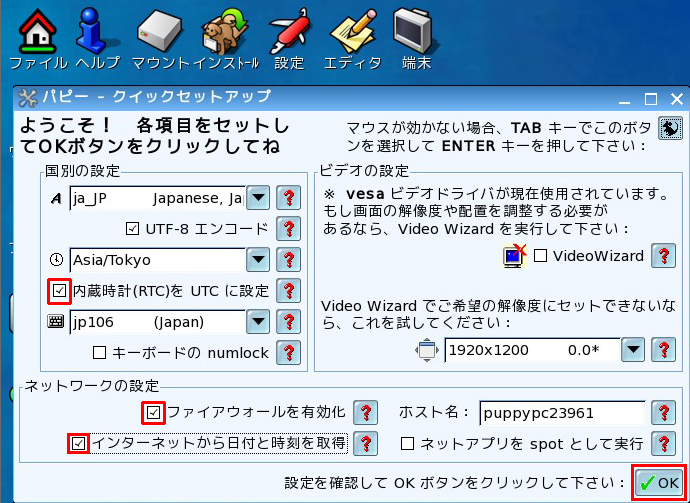
ファイアウォール設定画面です。今回はそのままEnterキーを押しました。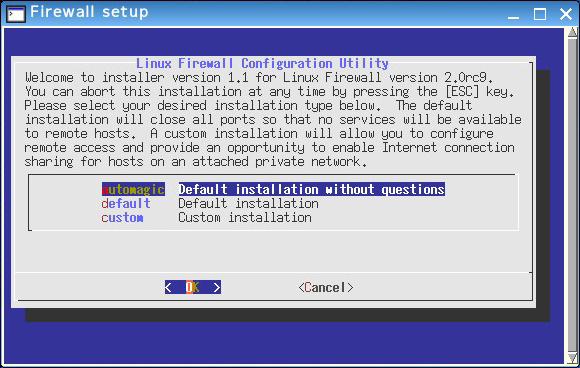
画面を閉じるため、Enterキーを押します。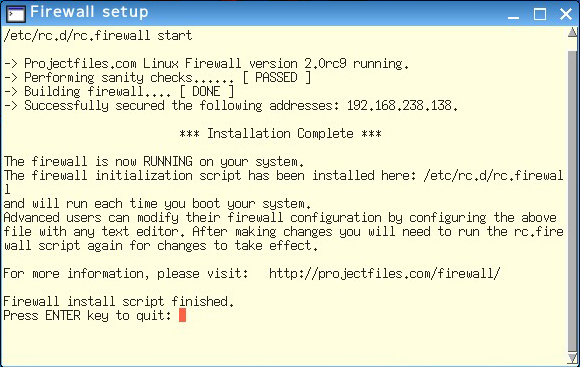
「アジア」をクリックします。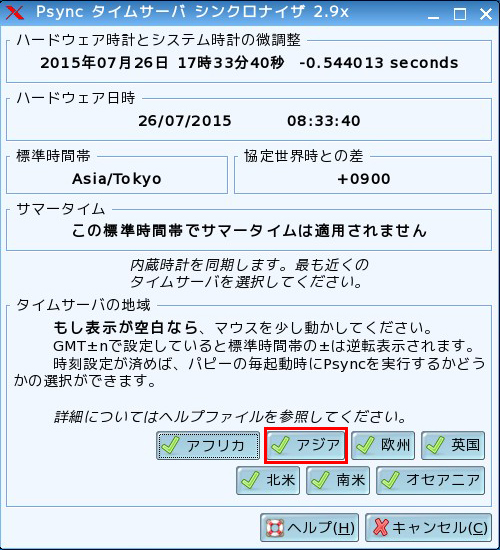
「自動同期」をクリックします。オフセットがあれなんで修正するかもしれません。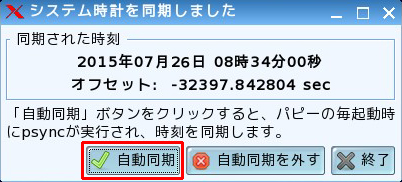
「接続」をクリックします。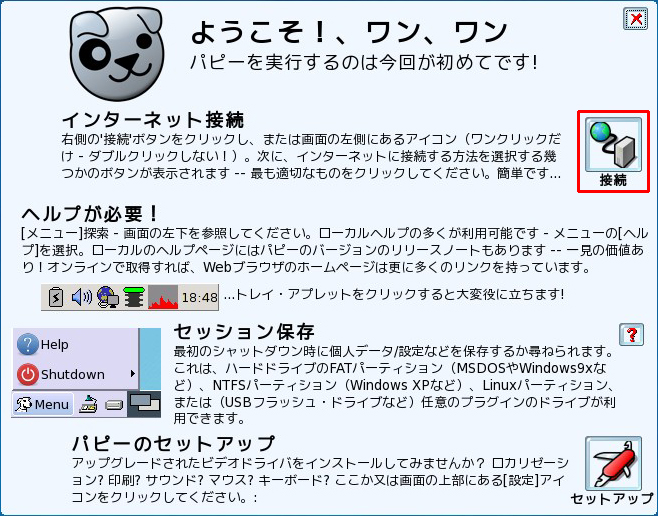
「有線あるいは無線LAN」を選択します。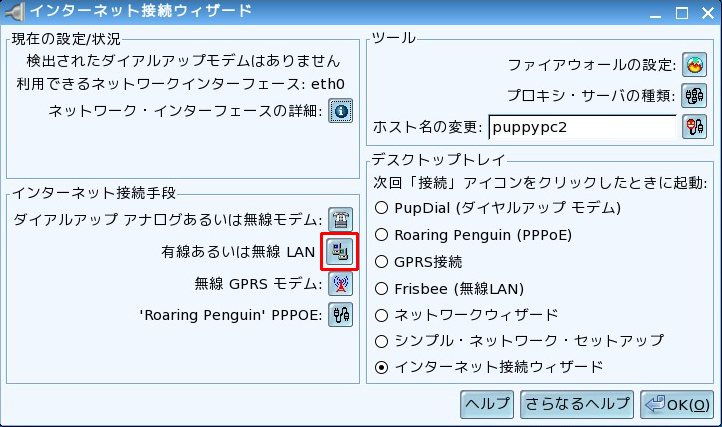
今回は「Frisbee」を選択しました。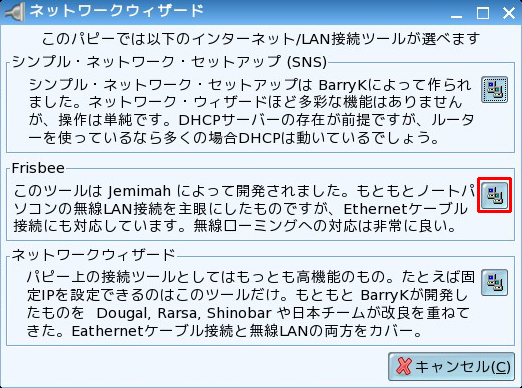
無線LANが搭載されている場合は、無線のスキャンが始まりますので
スキャン後、自分のSSIDを選択しパスワードを入力し、「接続」をクリックし
「終了」をクリックします。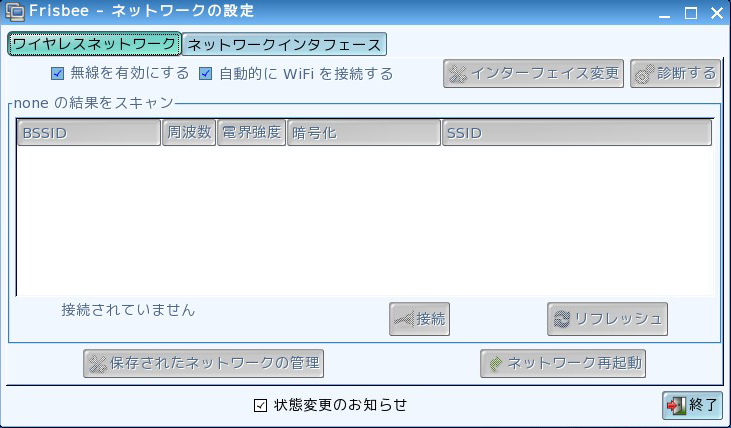
有線LANは右のタブの「ネットワーク・インターフェース」です。
DHCPサーバからIPアドレスを貰える場合は、ここでは何もすることは
有りません。既にインターネットに繋がっています。「終了」をクリックします。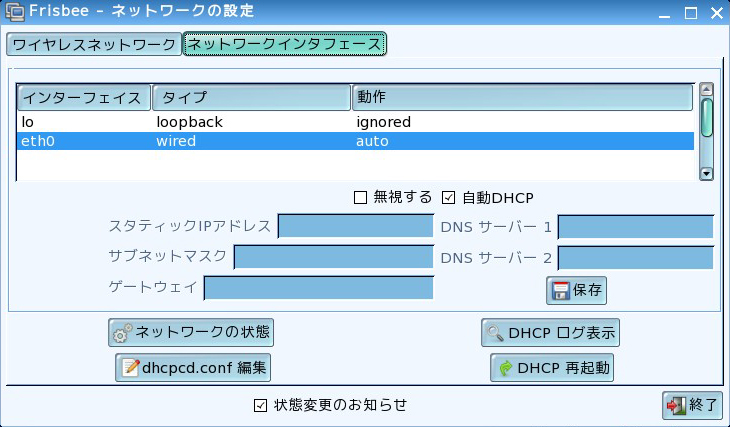
「通常使用するツールに指定」をクリックします。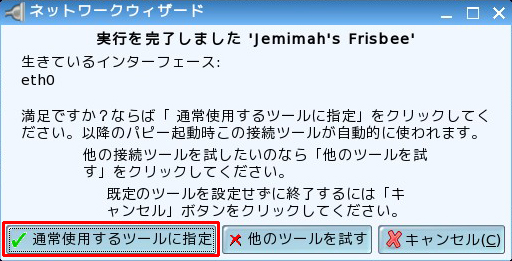
「OK」をクリックします。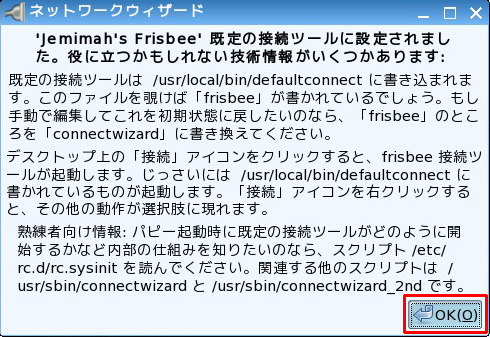
ウィンドウを閉じます。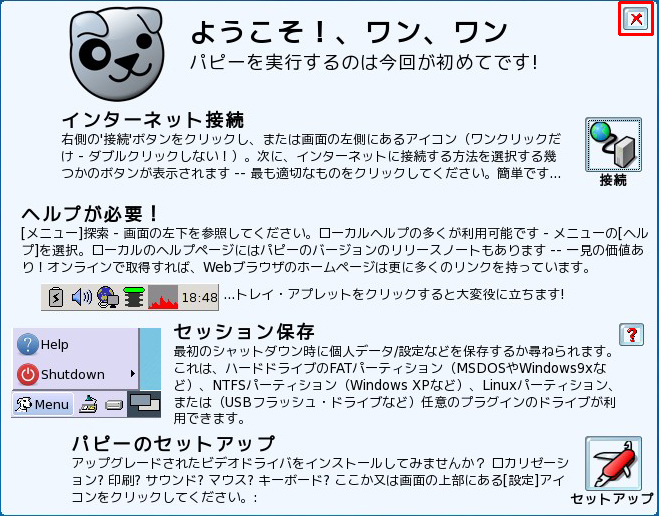
個人保存ファイルはpupsaveファイルとも呼ばれています。
基本的にはクリーンインストール以降に/rootや/usrなどに
ファイルを作成したりインストールしたもの全てが含まれます。
クリーンインストール以降の差分ファイルのような感じでしょうか。
強いて仮想OSでの用語であればスナップショットみたいな感じかと思います。
例えば、クリーンインストール直後で読み込まれるのはロードされる
「puppy_precise_5.7.1.jp.sfs」ですが、その後に/binディレクトリに
コマンドを追加した場合、個人保存ファイル(precisesave.4fs)側に
格納されます。
また、個人保存ファイルを1つ作成するということはWindowsで言うと
ユーザーを1つ作成することに似ているかもしれませんね。
ユーザー専用で使用するものは個人保存ファイルへ、
共用で使用するものは個人保存ファイル外に保存という感じですね。
個人保存ファイルの実体は、初期設定から変更しなければ
「/mnt/home/precise/precisesave.4fs」です。
拡張子については個人保存ファイルをファイルタイプext4で作成した場合は
.4fs、ext3で作成した場合は.3fsとなります。
その中身は以下の個人保存ファイルを開くと、/root、/bin、/usrなどが
含まれていることが分かりますね。
※「sda1」が、「/mnt/home」です。
※個人保存ファイルの暗号化を行っていないため簡単に開けます。
個人保存ファイル作成時に暗号化することも可能です。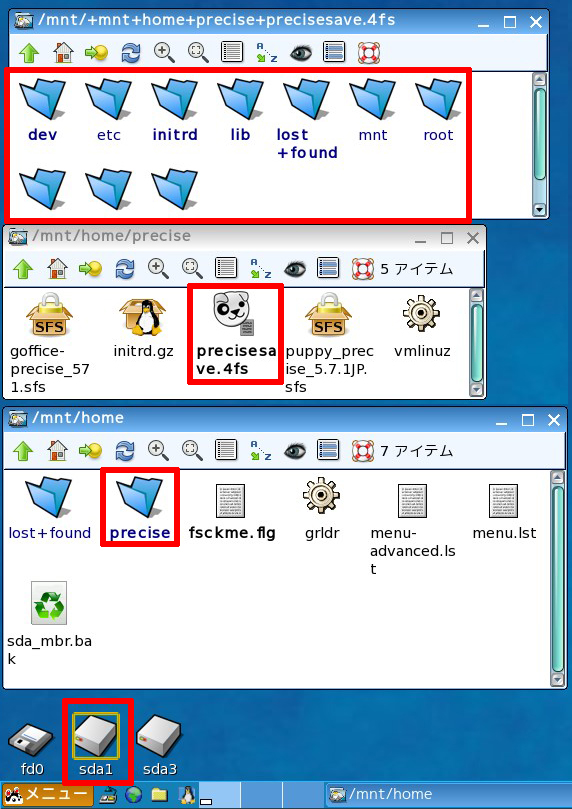
また、Puppy Linuxではソフトを簡単に自動インストールを行える
PETファイル(拡張子 .pet)を使用するインストール方法が有ります。
そして個人保存ファイルはそのPETファイルからインストールしたソフトや
各種設定を保存するのに使用します。
そのため、もし個人保存ファイル外にソフトウェアをインストールしたい場合は
/optディレクトリにインストールするのではなく、/mnt/2つ目のパーティション
(今回はdata)配下に/optなどのディレクトリを作成し、そのディレクトリを
指定してインストール、となるかと思います。
ダウンロードしたソフトウェアについても今回は/mnt/data/softディレクトリに
保管することにしました。
また、「/mnt/home/precise/precisesave.4fs」から
「/mnt/home/precise/precisesave222.4fs」をコピーで作成した場合
など、/mnt/home/precise/に個人保存ファイルが複数有る場合は
次回の起動時にどちらの個人保存ファイルを使用して起動するか、
または個人保存ファイル無しで起動するかを選んで起動できます。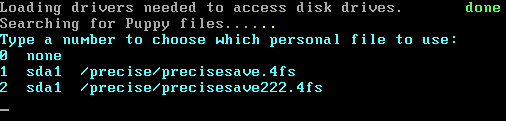
また個人保存ファイル(precisesave.4fs)を消したい場合は、
個人保存ファイル(precisesave.4fs)を右クリックし「削除」にて消すことができます。
では、今回はまずは前の項目で実施した無線LAN設定を、再起動後も
記憶させておくために個人保存ファイルを作成します。
まず、「メニュー」→「シャットダウン」→「コンピュータを再起動」をクリックします。
※「メニュー」→「ユーティリティ」→「個人保存ファイルの設定」でも作成可能です。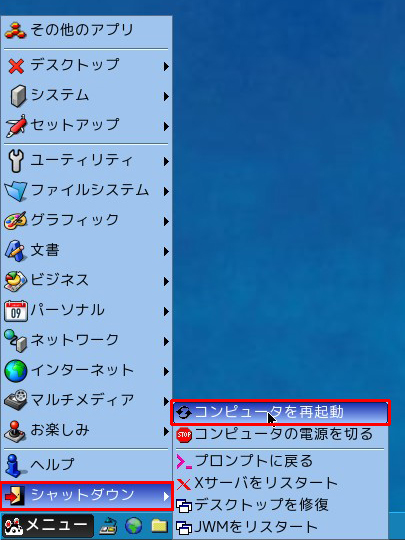
「保存する」をクリックします。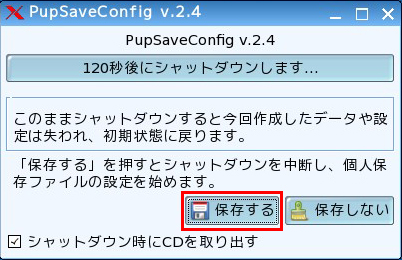
「OK」をクリックします。
ファイルの大きさは10000MB(=10GB)としました。
後からリサイズも可能ですので通常は512MB~1.5GB位で
良いかと思います。
※512MBくらいの場合は、個人保存ファイル内に「数100MBの
ソフトウェアをダウンロードし解凍」などの作業は不可能ですが
基本的には個人保存ファイル外を使う形になるので問題は
無いかと思います。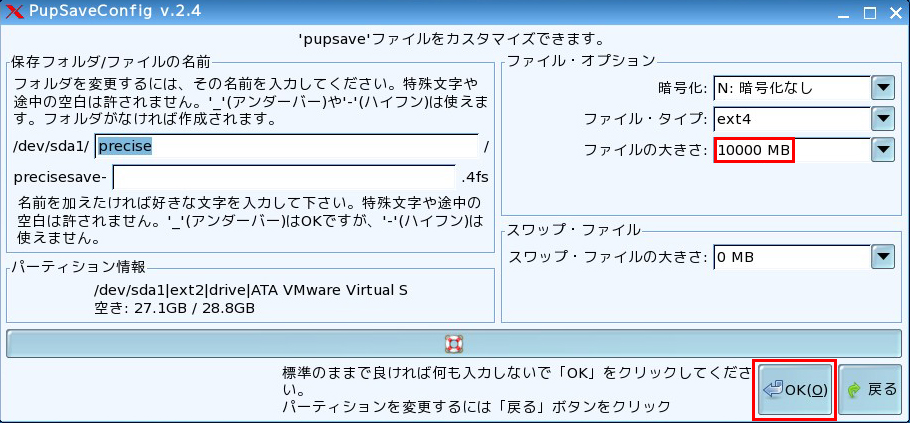
「再起動」をクリックします。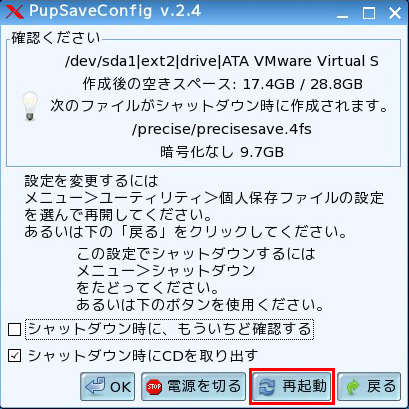
起動後に、個人保存ファイル「/mnt/home/precise/precisesave.4fs」
が有ることを確認しておいても良いですね。
また個人保存ファイル「/mnt/home/precise/precisesave.4fs」を
開くと/rootや/optが有り、今後/rootや/optに保存/インストールしたものは
当然ながらもしも「/mnt/home/precise/precisesave.4fs」を削除すると
消えます。削除後は、/rootや/optなどは初期状態に戻ります。
そのため個人保存ファイル外にファイルを保管、インストールするならば
/mnt/data(2つ目のパーティション)などを使用する流れかと思います。
今回は個人保存ファイルを10GBも使用しましたが、
それ以外の総合計サイズは2GB以下ですね。(+スワップ1GB)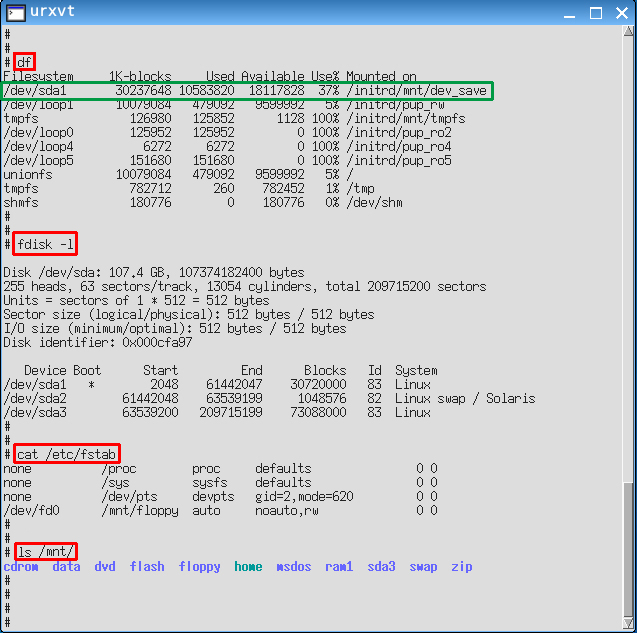
また上の画像の緑枠から、dev/sda1が/initrd/mnt/dev_saveであり、
それはまた、/mnt/homeですね。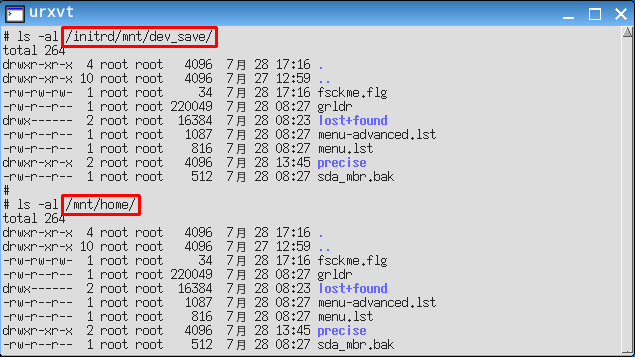
以上でPuppy Linuxのインストールは終了です。
次回はウィルス対策ソフト(ClamAV)のインストールを行っていきます。