

動画のサイズを小さくする方法(圧縮方法)
Youtubeにアップロードする時に、
・動画の不要な部分を削除して
・その後に動画の容量を小さく
しました。その方法です。
動画の不要な部分の削除(トリミング)
トリミングについても一応さっとやり方を説明しますね。
Windows10の場合、「フォト」と言うソフトが最初から入っていますね。
・・・と思ったら、PowerShellで削除済みだったため、以下のMicrosoftサイトからダウンロードしました。
フォトで動画を開きます。
(動画を右クリック→プログラムから開く→フォト)
次に、動画のどこでも良いので1回クリックして上部に「編集と作成」を表示させます。そして「トリミング」をクリックします。
(右クリックのメニューからでもOK!)
白い丸印を左右に動かして、初めと終わりを決めます。
白い横棒の範囲が、切り取った後の動画になります。
グレーの横棒が、捨てる範囲です。
この際、青い丸のことは一旦忘れて下さい。
範囲の指定が終わったら、上部メニューの「コピーの保存」をします。
動画のサイズを小さくする方法(圧縮方法)
本題の、動画のサイズを小さくする方法(圧縮方法)です。
XMedia Recodeというソフトを使います。
動画編集ソフトは色々ありますが、SEO等で検索上位に表示されるソフトよりも「日本の企業がある程度、使用感などを精査済みのソフト」という視点から窓の杜かベクターで探すのが良いかなと感じました。(単なる個人的な感想です。)
今回は窓の杜で更新日時が新しかった動画編集ソフトである「XMedia Recode」というソフトをダウンロードして利用しました。
備考
Windows Media Playerで再生しても、「動画が表示されずに音だけしか再生できない」という動画はVLC Media Playerで正しく再生できる場合が多いです。
VLC、脆弱性の修正アップデートが度々有りますので自動更新設定はオンが良いかと思います。
XMedia Recodeをダウンロードしましたでしょうか。
では、まずデスクトップに有る該当の動画ファイルにカーソルを数秒置いて、サイズを確認します。
(右クリック、プロパティでもOK!)
今回のファイルは394MBでした。
XMedia Recodeを起動し、
・ウィンドウに動画をドラッグ&ドロップし、
・プロファイルを(例えば)「YouTube」にし、(必要であれば解像度の設定も変更し)
・保存先を確認するか新たに決めます。今回は初期値である「ビデオ」フォルダそのままにしておきました。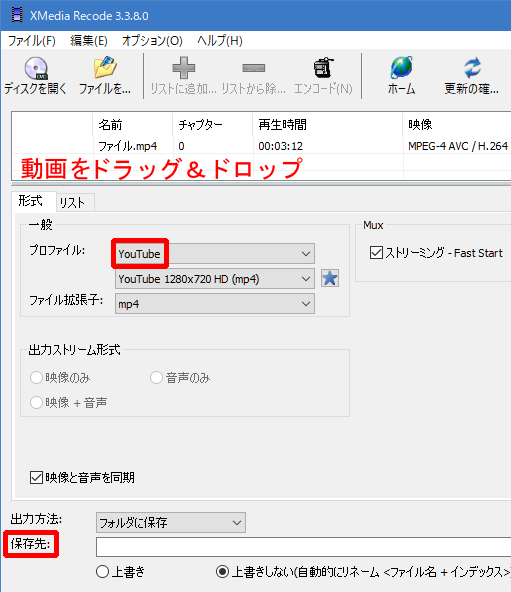
※今回は元のファイルの拡張子はmp4で、指定したプロファイル「YouTube」もmp4でしたが、例えばプロファイルを「DVD Player」にするとaviに、「Nintendo」にするとmovになります。
ファイルを選択してから、「オプション」→「ビットレート計算」をクリックします。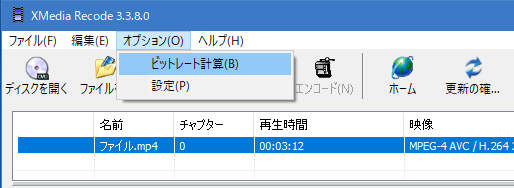
ファイルサイズを入力し「OK」をクリックします。
単位はMBです。今回は200と入力しました。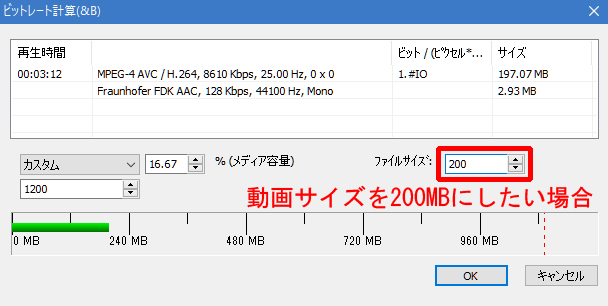
「リストに追加」をクリックしてから「エンコード」をクリックします。
※「リストに追加」をクリックするとエンコードボタンがアクティブになります。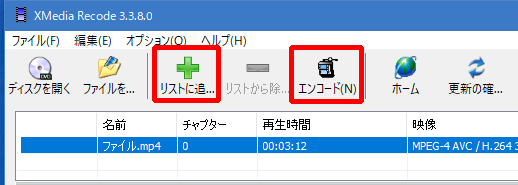
処理が開始されるため待ちます。完了のポップアップが出たら終了です。
意図したとおりファイルサイズが小さくなりました。
上の200MBと入力した画面で音声が2.93MBとあるから、197+3で200MBってことなんかな。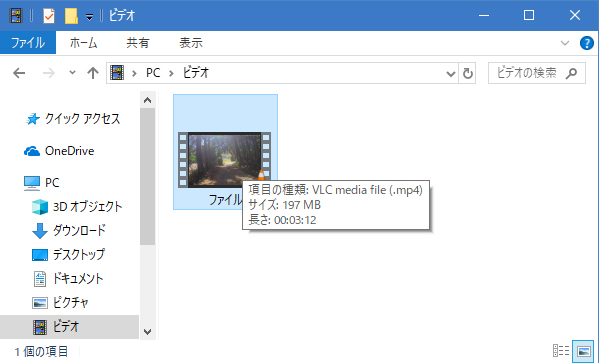
以上です。