

テザリング時、Windowsの無線表示「制限付きアクセス」問題の対処 完全版(・・・だったら良いのにな)
テザリング時、Windowsの無線表示「制限付きアクセス」問題の対処 完全版(・・・だったら良いのにな)です。
AndroidやiPhoneでテザリングを開始しても、子機のWindowsの
無線表示が制限付きアクセスとなりインターネットが出来ないことがある。
・・・ごほん。
しばらくすると復旧する。その解決方法です。調べたところ、テザリングできない時の
解決方法は以下の4点を示しているものが多かった。
「省電力モード」を「最大パフォーマンス」に変更する
コントロールパネル→電源オプション→プラン設定の変更
→詳細な電源設定の変更→ワイヤレスアダプターの設定
→省電力モード→「最大パフォーマンス」に変更→OK
無線をIEEE802.11b/gのみにする
コントロールパネル→ネットワークと共有センター→アダプターの設定の変更
→ワイヤレスネットワーク接続→プロパティ→構成→詳細設定
→IEEE802.11をb/gのみに変更→OK
固定IPアドレスに設定する
コントロールパネル→ネットワークと共有センター→アダプターの設定の変更
→ワイヤレスネットワーク接続にて固定IPアドレスに。
ソフトで、固定IPアドレスのプロファイル設定に切り替える
固定IPアドレスのプロファイル設定に切り替えるソフトを使用する。
結局どうなのかって話しですが・・
「固定IPアドレスの設定」が一番良いかと思います。
無線は繋がっているけどもIPレベルでデザリング子機からテザリング親機へ
パケットが流れない場合、「制限付きアクセス」となります。
制限付きアクセスとなる事象の原因はこれだけなのかは分かりませんが・・。
※試しにテザリング子機のWindowsのワイヤレスネットワーク接続で、
テザリング親機のAndroidの下位側IPアドレスと別セグメントの固定IPアドレスを設定し、
テザリングしたところ制限付きアクセスとなりました。
※テザリング子機のWindowsのワイヤレスネットワーク接続で、テザリング親機
のAndroidの下位側IPアドレスと同一セグメントのIPアドレスを設定し、デフォルトゲートウェイは
未設定としても制限付きアクセスとなりました。
よって、この場合の制限付きアクセスが解除されるきっかけは
「IPレベルでデザリング子機からテザリング親機へパケットが流れた時」か、
「子機が親機を経由して外へアクセス出来た時」かなと思います。
よって、対処方法は以下です。
ifconfigを実行しwlan0のIPアドレスを確認します。「inet addr」と「Mask」です。
テザリングが可能な正常な時にテザリング子機のWindowsのコマンドプロンプト
で「ipconfig /all」と入力し、IPアドレスやDNSサーバ等を確認して下さい。
おそらく「172.20.10.1/28」のネットワークかと思います。
使用している無線接続(ワイヤレスネットワーク接続 等)のIPアドレスを以下の
画像のように設定します。192.168.*.*/24を使用している場合、
IPアドレスの最後の数字は100番台が無難かと思います。今回は「123」としました。
(少し難しく言うと、IPアドレスの重複を避けるためにホスト部はDHCPが払い出す
範囲の中間くらいが良いかと思います。確実に避けるならばAndroid Terminal Emulatorで
cat /proc/net/arpを入力しARPテーブルを確認して下さい。)
次に、上記で確認した「inet addr」と「Mask」を以下の箇所へ入力します。
優先DNSサーバ(プライマリDNSサーバ)はAndorid端末のIPアドレス、
代替DNSサーバ(セカンダリDNSサーバ)はgoogleのDNSサーバ(8.8.8.8)を指定しました。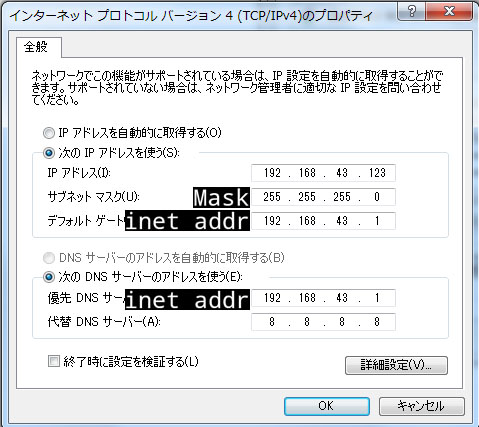
※テザリングが可能な正常な時にテザリング子機のWindowsのコマンドプロンプト
で「ipconfig /all」と入力し、IPアドレスやDNSサーバ等を事前に確認しておき、
それに沿った妥当な値を入力して下さい。
IPアドレス設定後、WEBブラウザで正しくページが表示されるか確認して下さい。
※その後に違うテザリング親機や違うルータ等の別のDHCPサーバからIPアドレスを
取得する場合は、IPアドレス設定を「IPアドレスを自動的に取得する」と「DNSサーバー
のアドレスを自動的に取得する」へ戻しておきましょう。
固定IPアドレスを設定するBATの作成方法と
現在DHCPで払い出し済みのIPアドレスの確認方法を以下に記載します。
「固定IPアドレス設定.bat」の作り方
テザリング親機で無線のIPアドレスを調べる。
Android端末ならフリーソフト「ifconfig」を実行しwlan0のIPアドレスを確認します。
※ifconfigは同名のフリーソフトが有ります。
アイコンがダサい方の上記のソフトの方が簡単です。
であれば以下のBAT内容になります。
※ping5回分待機しているのは、指定したIPアドレスを使ってよいかどうかDHCPサーバ(テザリング親機)への問い合わせが完了するまではipconfig /allでIPアドレスを確認しても「仮承諾」表示なため。
※set dns後に「DNSサーバが構成できませんでした。」との表示が出ても、ipconfig /allの時に正しくDNSサーバが設定されていれば問題ありません。
※セカンダリDNSサーバを指定する場合は
そして、名前を「固定IPアドレスに変更.bat」とし保存してください。
上記のバッチの書式(説明)は以下です。
だいたいは"ワイヤレス ネットワーク接続"かと思います。
もしくは"ワイヤレス ネットワーク接続 2"などかと思います。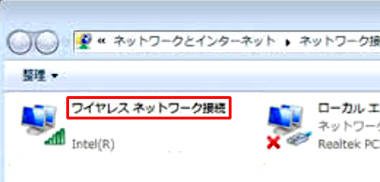
「テザリングのLAN内で重複しないIPアドレス」は、まず重複することは無いですが
テザリング親機がAndroid端末ならフリーソフト「Android Terminal Emulator」を実行し、
cat /proc/net/arpと入力するとテザリングしている子機(PCやスマホなど)のIPアドレス、
MACアドレスが記載されたARPテーブルが表示されますので、
そこに記載されていないIPアドレスを設定して下さい。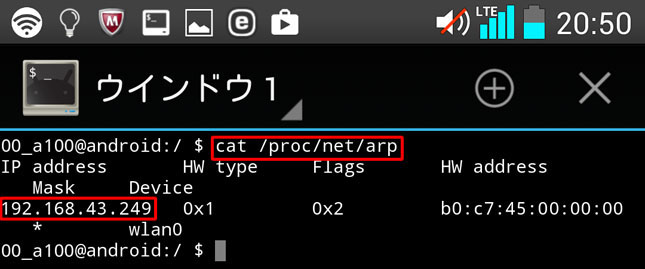
「DHCPに変更.bat」
合計5行です。
で、名前を「DHCPに変更.bat」とし保存してください。
結局の対処方法
→「制限付きアクセス」となってしまう。
→大きく深呼吸する。
→テザリング親機で無線のIPアドレスを調べる。
→「固定IPアドレス.bat」の値を編集する。
→「固定IPアドレス.bat」を実行する。
→インターネットが繋がる。
※DHCPでの取得に戻すには「DHCPに変更.bat」を実行します。