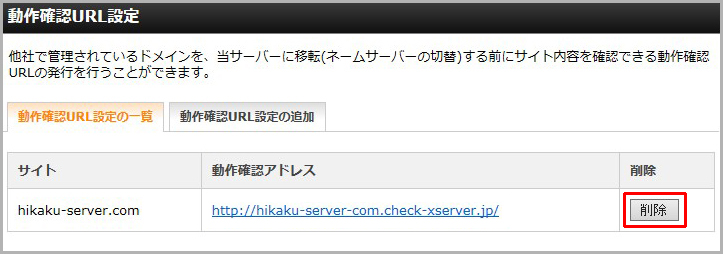他のレンタルサーバからエックスサーバへの移行方法
他のレンタルサーバからエックスサーバへの移行方法です。
または、エックスサーバー以外でドメインを取得してエックスサーバーで
ホームページを作成する方法です。
※エックスサーバの使い方に関しては以下のサイトに詳しく記載しました。
※今回はドメインの移管は行いません。(=ネームサーバの変更のみ実施)
※プログラム、データベースが無く静的なファイルのみのデータ移行方法です。
本ページの目次
今回は本サイト「ほのかなレンタルサーバ比較」を
ロリポップからエックスサーバへ移行した時の手順を掲載します。
エックスサーバへの移転の概要については以下の説明が分かりやすいです。
エックスサーバ 他社レンタルサーバーからの乗り換え方法
意識する必要は有りませんが、設定の内訳は「ネームサーバでのゾーン作成、
メール設定、WEBサーバでのnameベースのバーチャルホストの設定」などに
なるかと思います。
まずエックスサーバのサーバーパネルへログインし「ドメイン設定」をクリックします。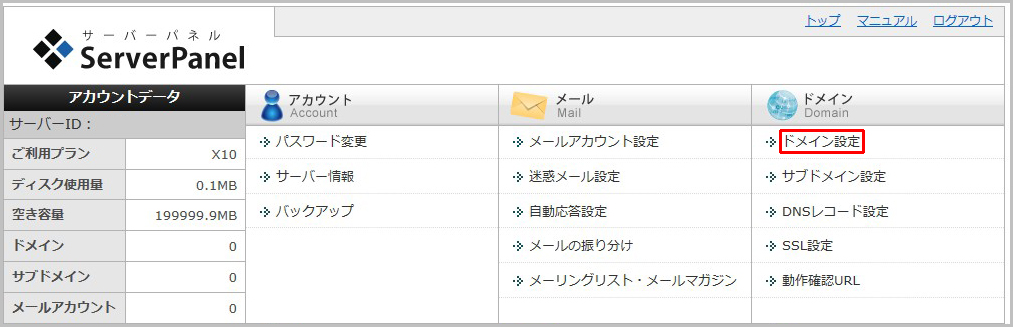
他のレンタルサーバで使用している、移転したいドメインを入力し
「ドメインの追加(確認)」をクリックします。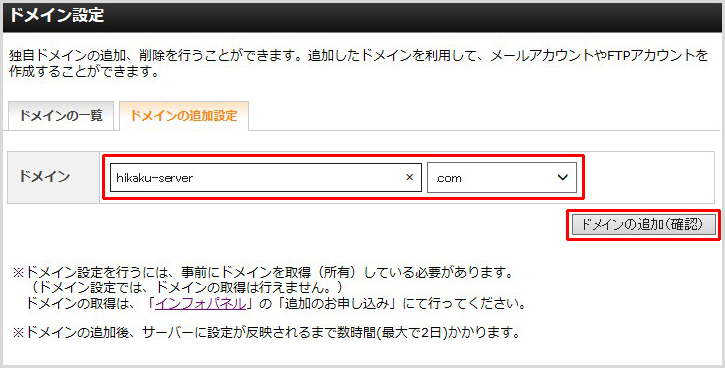
以下の表示が出た場合は、サポートにメールでその旨を伝えます。
※サポート側で、そのドメインの前所有者のドメイン設定の削除対応が行われます。
「入力されたドメインは既に設定されています。ドメイン一覧に該当ドメイン
が表示されていない場合、前所有者様のサーバーアカウントにドメインが
設定されたままの可能性がございます。お手数ではございますが、
メールサポート(support@xserver.ne.jp)まで1度お問い合わせください。」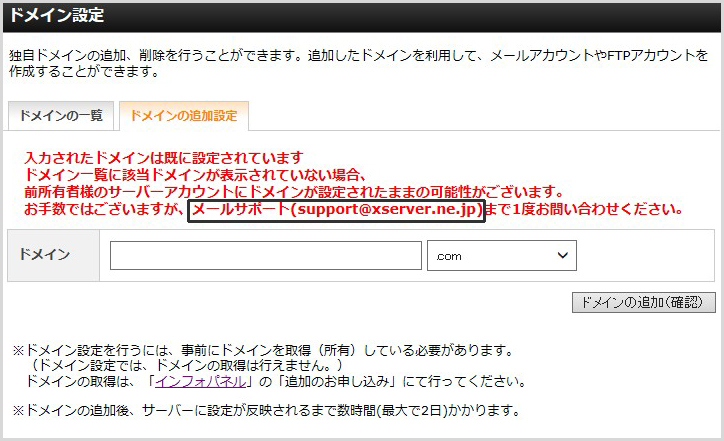
「ドメインの追加(確定)」をクリックします。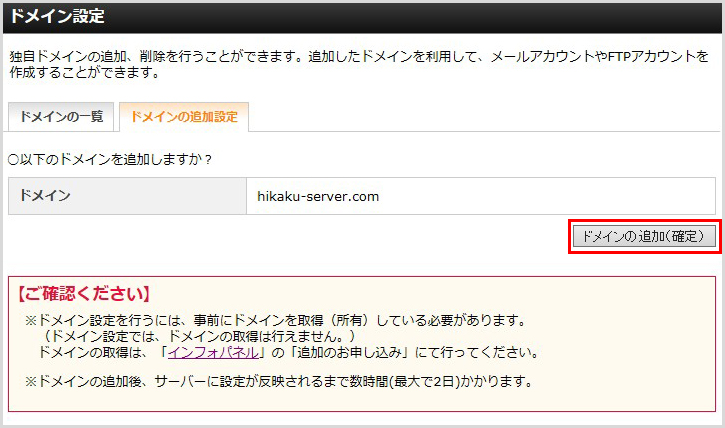
ドメイン設定が完了しました。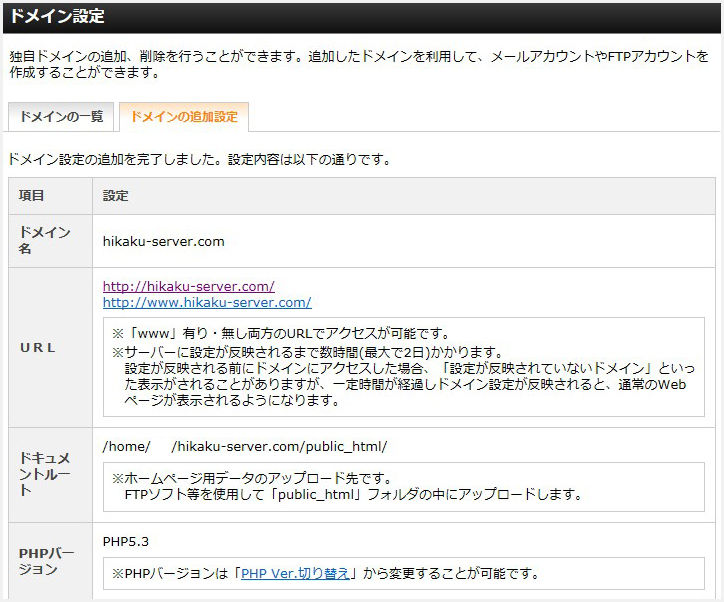
データのアップロードを行うためのFTP情報を確認します。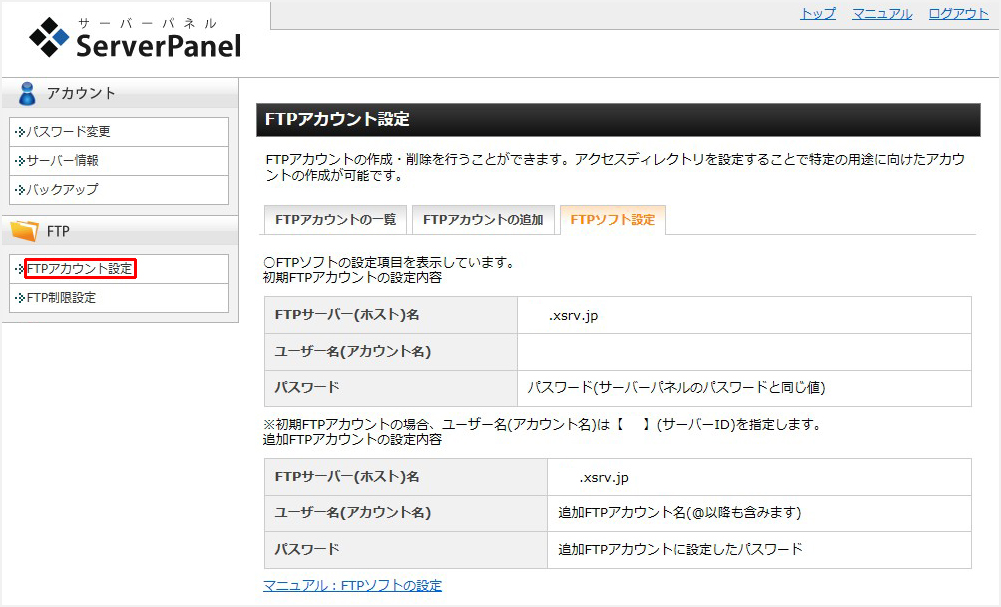
また、移行するメールアカウントがある場合は、メール設定の「メールアカウント追加」
から同じメールアカウントを作成しておきます。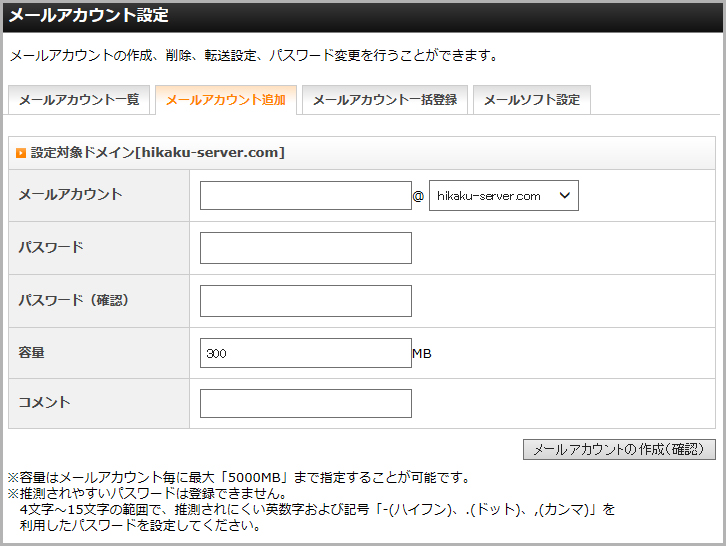
次に「動作確認URL」をクリックし、サイト名を入力し
「動作確認URL設定の追加(確定)」をクリックします。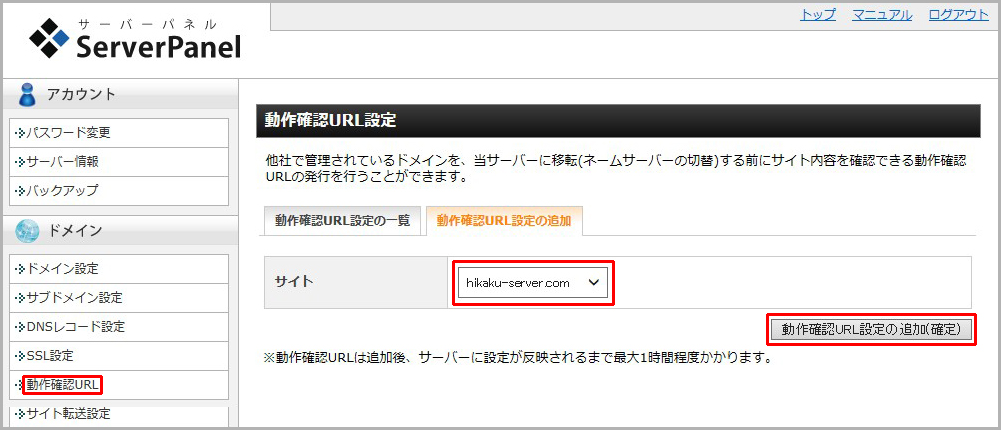
動作確認アドレスをクリックします。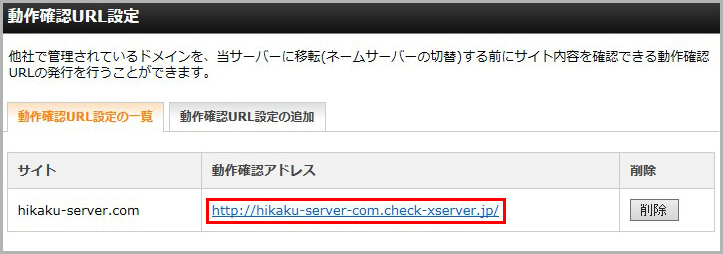
設定の反映待ちと表示されました。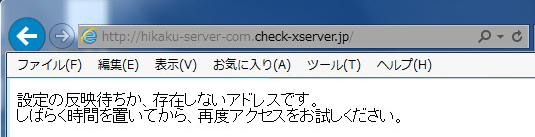
SIRIUSのFTP機能、FFFTP、エックスサーバのファイルマネージャなどでホームページのデータを
エックスサーバへアップロードします。
アップロード先は、前項目の画面の「ドキュメントルート」です。
SIRIUSのFTP機能でドキュメントルートを開いたところ。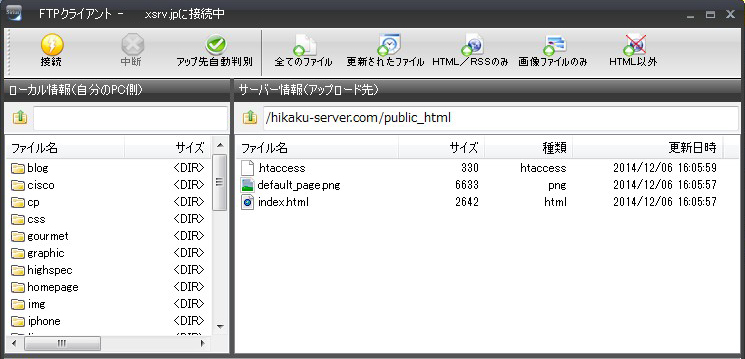
旧レンタルサーバの内容からデータを少しだけ更新しておき
エックスサーバ側にアップロードした方が、移転完了したかどうか
後々分かりやすいです。
再度、動作確認アドレスをクリックします。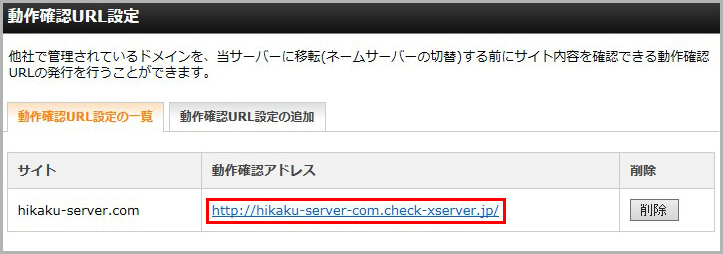
アップロードしたデータが正しく表示されました。
※今回はドメインの移管(契約しているレジストラの変更)は行わず、
ネームサーバの変更を行います。
まずレジストラ(ドメイン取得代行業者)のサイトへアクセスし、そのドメインの
名前解決を行うDNSサーバをエックスサーバのDNSサーバへ変更します。
今回はレジストラがムームードメインである場合を例に挙げます。
ムームードメインへログインしDNSサーバの変更を行うドメインをクリックします。
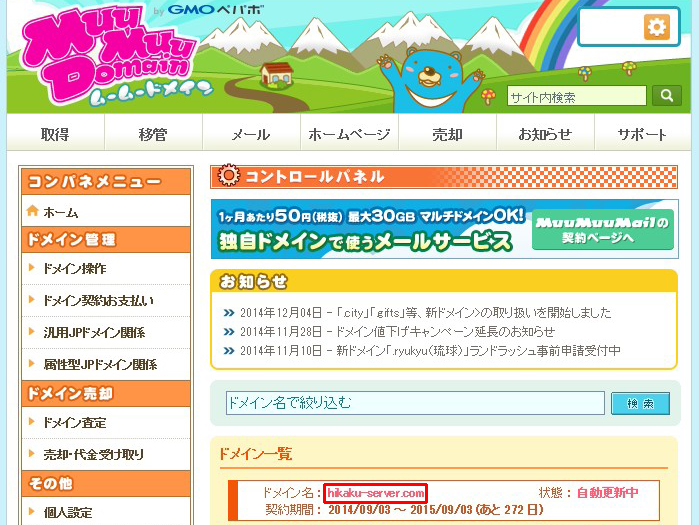
「ネームサーバ設定変更」をクリックします。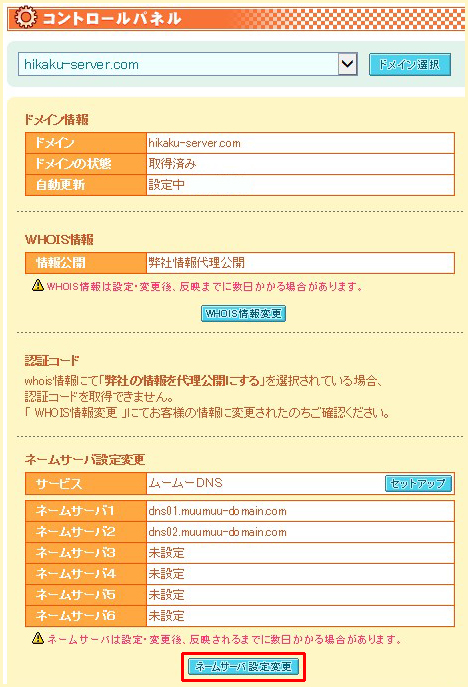
「GMOペパボ以外のネームサーバを使用する」にチェックを入れ、
エックスサーバのDNSサーバを記載し、「ネームサーバ設定変更」をクリックします。
2014年12月現在、エックスサーバのDNSサーバは以下です。
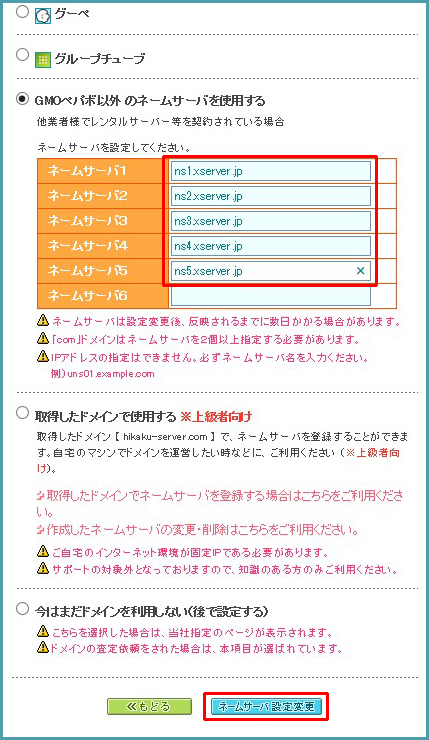
「はい」をクリックします。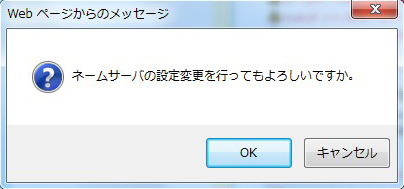
ネームサーバの設定依頼が完了しました。
ネームサーバの設定が完了するまで、の図が分かりやすいですね。
WHOIS確認サイトでWHOIS情報を確認し
DNSサーバ情報が更新されたことを確認します。
※ネームサーバの設定依頼が完了した直後にWHOISを確認すると、
既にDNSサーバ情報が変更されていました。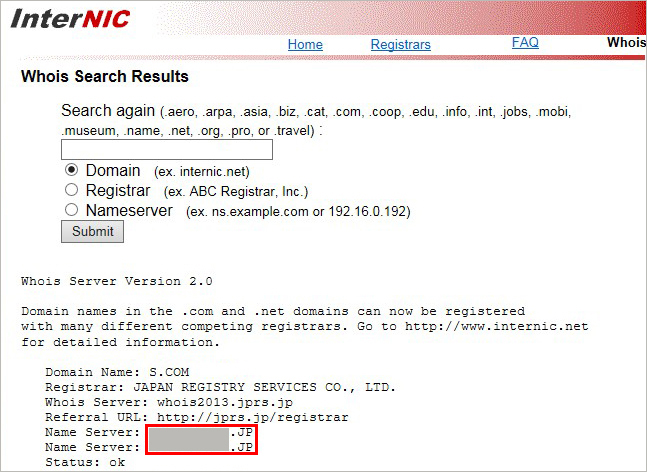
その後、暫くしてからWEBブラウザでその独自ドメインにアクセスすると、
データが切り替わったことが確認できるかと思います。
3時間も有れば切り替わっているかなと思います。
また、念のためその独自ドメインのメールアドレスへメール送信し
正しくメールを受信できるかも確認しておいた方が良いです。
切り替わったか不明な場合はホームページを更新し、エックスサーバ側に
データをアップロードしてみて、再度ホームページを確認します。
切り替わり確認後、旧レンタルサーバから独自ドメイン設定の削除と
WEBやメールなどのデータ削除を行います。
必要なメールは独自ドメイン設定の削除をする前に
コピペなどでPCに保存しておきましょう。
旧レンタルサーバで独自ドメイン設定を残したままでも
実害は無いかと思われます。
※今後、その独自ドメインを廃止した後、別の人がその独自ドメインを
その旧レンタルサーバで利用しようとした時点で、こちらに「独自ドメイン
設定の削除依頼」メールを送ってくれるレンタルサーバ会社も有ります。
もしくはレンタルサーバ会社の判断によりレンタルサーバ会社にて設定が
削除されます。でその時にメールなども無くなるのかなと思います。
移転前のレンタルサーバ会社がロリポップであった場合の独自ドメイン解除方法を
以下に示します。
独自ドメイン設定で、解除するドメインにチェックを入れ、
「ドメイン解除」をクリックします。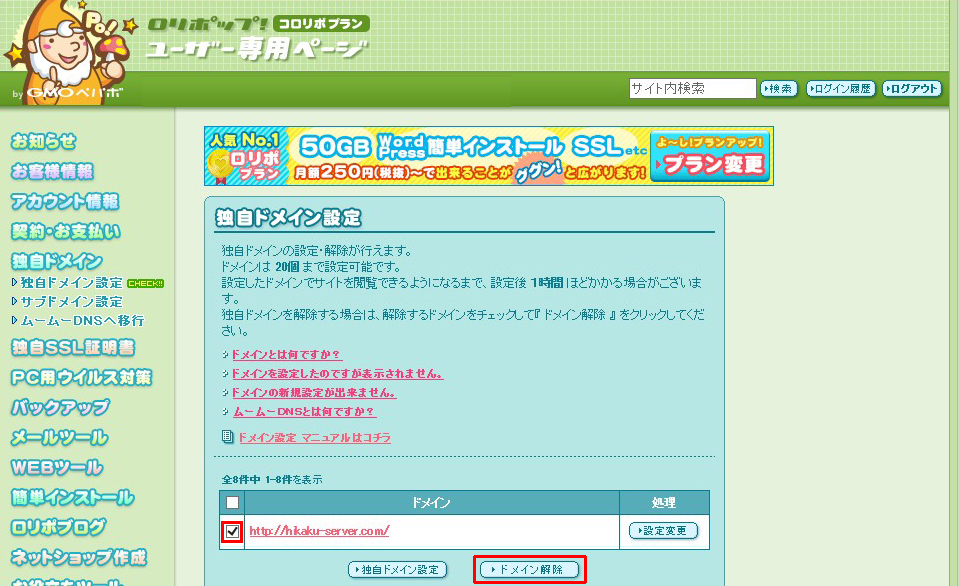
データが削除されるとのポップアップにて「OK」をクリックします。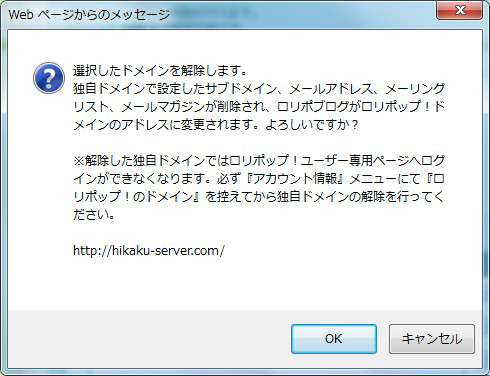
ドメイン解除が完了しました。
以上で移転終了です。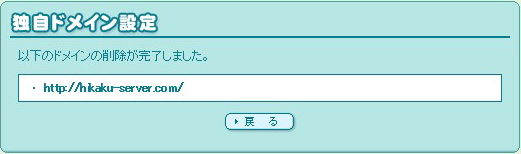
移転終了後、エックスサーバで設定した動作確認URLを削除しておきます。